지난 포스팅에 이어서 이번에는 Active Directory(AD) Domain Controller(DC) 구성에 대해서 다루겠습니다.
지난포스팅
2021.06.19 - [Office 365] - M365. 테스트 환경 구축(1). 개발자 테넌트 만들기
2021.06.19 - [Office 365] - M365. 테스트 환경 구축(2). 도메인 등록
사용자가 100~200명이상의 규모의 기업인 경우, 80~90%는 AD를 연계해서 구성합니다.
Test 환경이기 때문에 Azure AD Connector 도 같은 머신에 설치를 진행할 예정입니다.
실제 환경은 DC 와 다른 머신에서 설치하는 것을 권장드립니다.
해당 사항을 고려하여 4 Core / 4GB RAM 을 할당하였습니다.

OS는 Windows Server 2019 에 언어는 영문버전으로 구성하였습니다.
영문 버전을 사용하는 이유는 어떠한 오류가 발생하였을 때, 검색하기가 매우 편합니다.
한글 오류 메시지를 번역해서 찾는 것은 매우 번거로운 과정이라고 생각합니다.
PC이름은 DCDEV 로 지정하였습니다.

IP주소는 반드시 고정IP로 할당합니다.
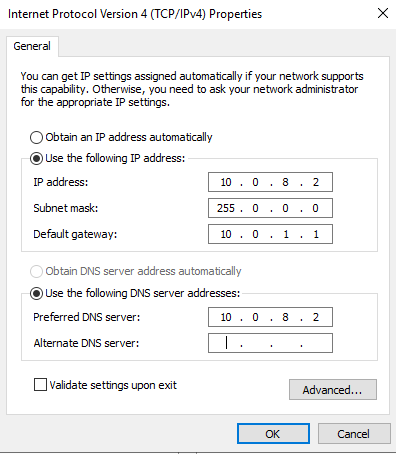
Server Manager - Dashboard - Add roles and features

Next

Next
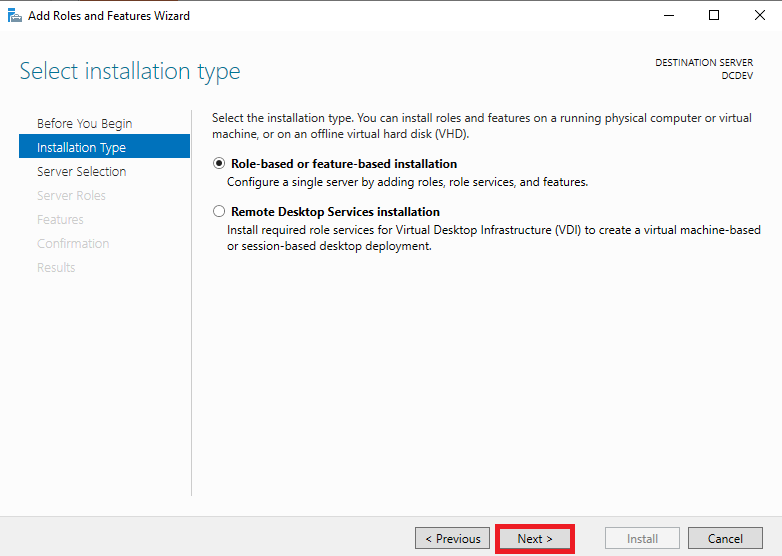
Next

Active Directory Domain Services 체크

Add Features
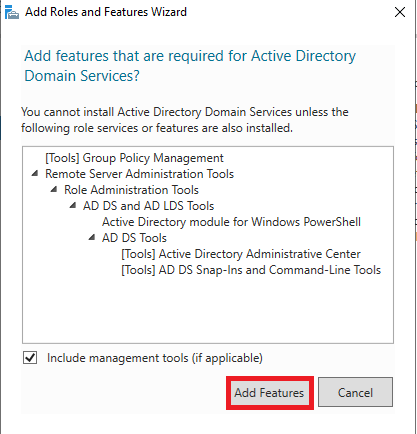
Next

Next
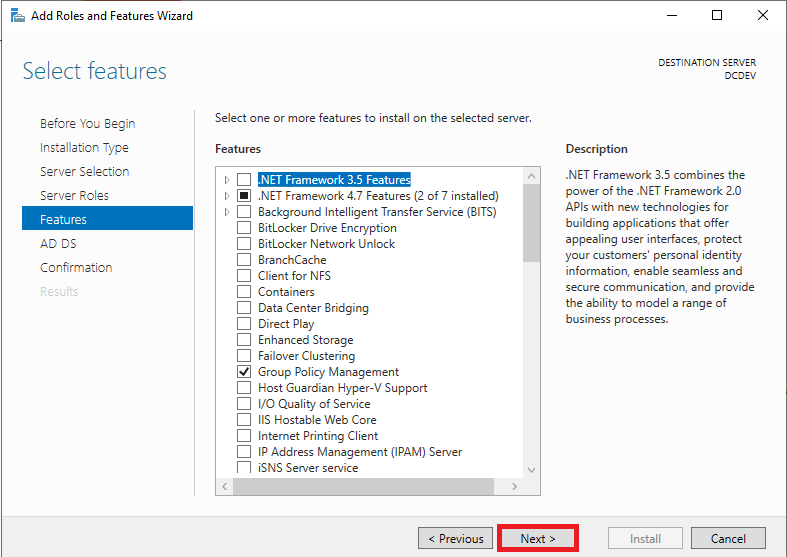
Next
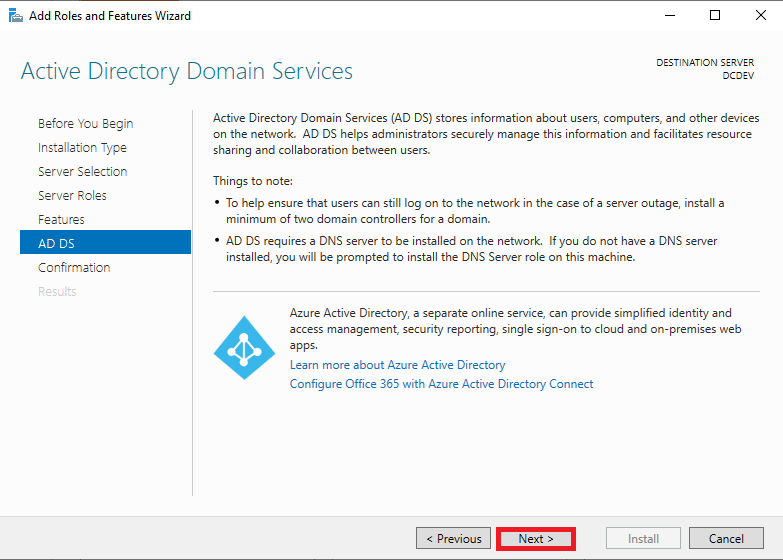
Install

Promote this server to a domain controller

Add a new forest - 구입한 도메인명 입력 - Next

Password 생성 - Next

Next
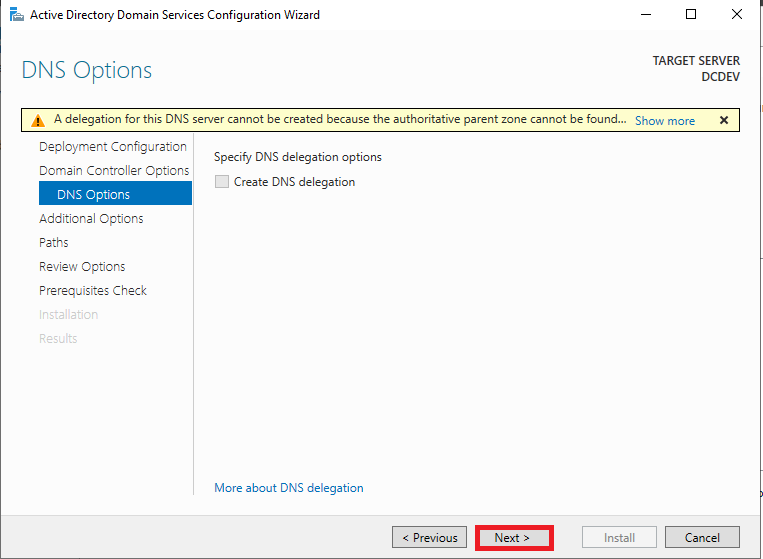
Next

Next

Next
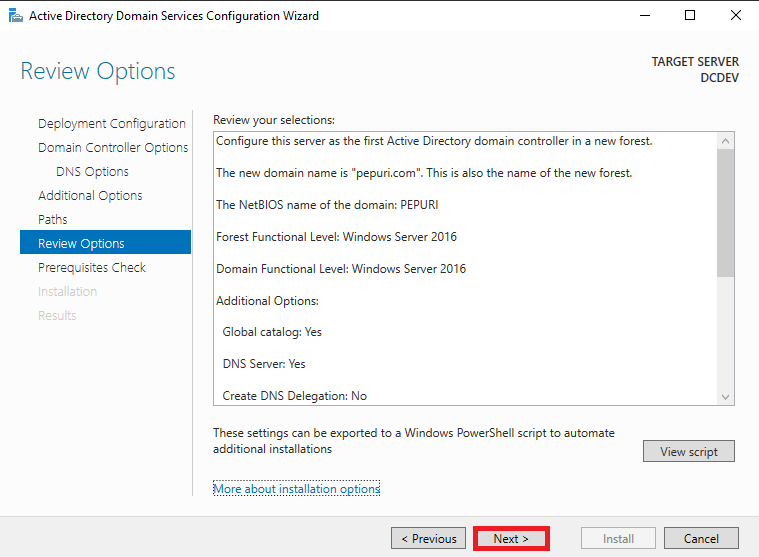
Install

Close - 잠시 기다리면 재부팅이 진행됩니다.

도메인\Administrator 계정으로 로그인
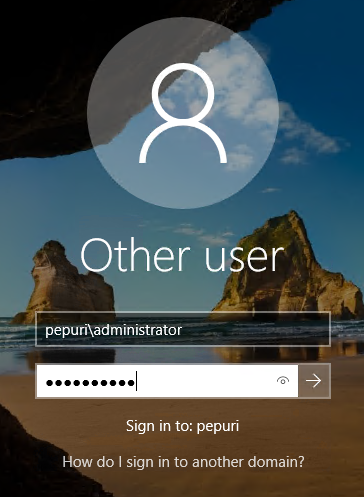
시스템 정보가 아래와 같이 변경된 것을 확인할 수 있습니다.

Windows Administrative Tools - Active Directory Users and Computers
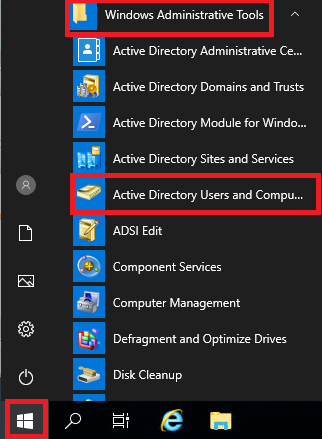
도메인을 우클릭 - New - Organizational Unit(OU)
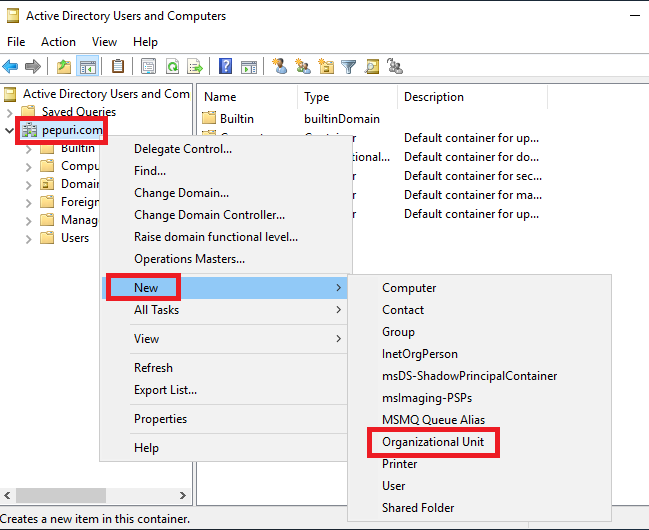
Test User 입력 - OK

이번에는 해당 OU에서 우클릭 - New - User
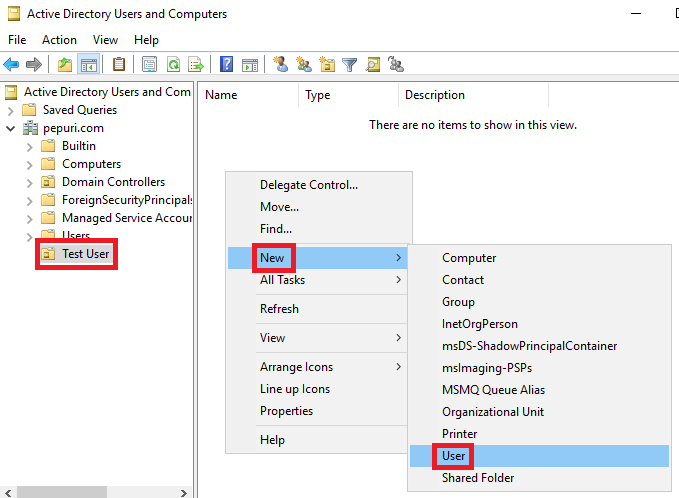
테스트 계정 정보 입력

암호 입력 - Next

Finish
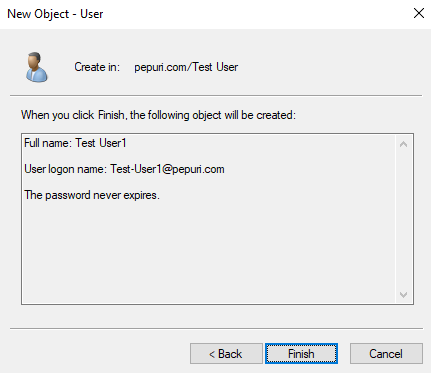
Win10 VM 에서 도메인 가입이 진행되는지 확인합니다.
먼저 네트워크 어댑터의 IP설정에서 DNS 주소를 DC IP 를 입력합니다.

시작 - 설정 버튼을 클릭합니다.

계정을 클릭합니다.
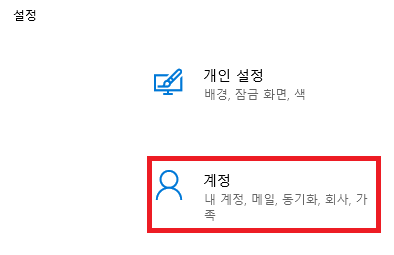
회사 또는 학교 액세스 - 연결
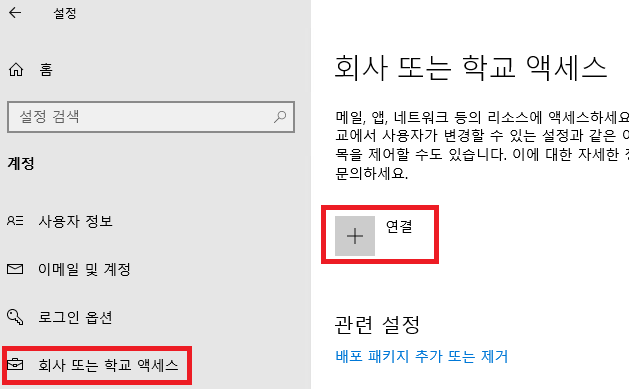
로컬 Active Directory 도메인에 이 디바이스 가입

도메인 입력 - 다음

테스트 계정 정보를 입력합니다.
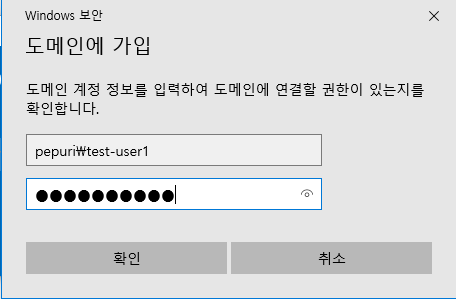
계정 유형 - 관리자 - 다음

다시 시작
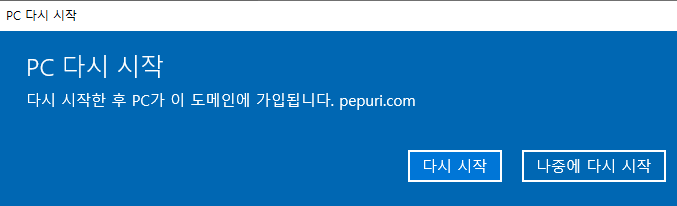
아래와 같이 로그인을 진행합니다.

등록된 계정정보로 로그인 진행중
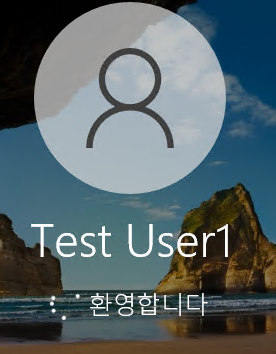
AD 도메인에 연결됨으로 표시되는 것을 확인할 수 있습니다.

'Microsoft 365 > Office 365' 카테고리의 다른 글
| M365. 테스트 환경 구축(5). WAP 구성 (0) | 2021.06.23 |
|---|---|
| M365. 테스트 환경 구축(4). ADFS 구성 (0) | 2021.06.23 |
| M365. 테스트 환경 구축(2). 도메인 등록 (0) | 2021.06.19 |
| M365. 테스트 환경 구축(1). 개발자 테넌트 만들기 (0) | 2021.06.19 |
| Onedrive. AD 그룹 정책 적용 (0) | 2020.09.23 |