반응형
Exchange Server Subscription Edition 버전이 드디어 출시했습니다.
Copilot의 페이지 요약
이 페이지는 Exchange Server Subscription Edition (SE)의 일반 가용성을 발표하는 내용을 담고 있습니다. 주요 내용은 다음과 같습니다:
- 출시 배경: Exchange SE는 클라우드, 온프레미스, 하이브리드 모드에서 엔터프라이즈 이메일 서비스를 제공하는 Microsoft의 전통을 이어갑니다.
- 서비스 및 라이선스 변경: Exchange SE는 Modern Lifecycle Policy에 따라 지속적으로 서비스되며, 고정된 지원 종료일이 없습니다.
- 업그레이드 세부 사항: Exchange Server 2019 CU14 또는 CU15에서 Exchange SE로 인플레이스 업그레이드가 권장됩니다.
- 차이점: Exchange SE RTM은 Exchange 2019 CU15와 기능적으로 동일하지만, 이름과 버전 번호가 업데이트되었습니다.
- 미래 계획: 2025년 10월 이후 Exchange SE는 유일하게 지원되는 온프레미스 버전이 되며, 새로운 기능과 설치 요구 사항이 추가될 예정입니다.
이 페이지는 또한 Skype for Business Server Subscription Edition의 출시도 언급하고 있습니다.
Copilot이 페이지를 요약해주니 편리하네요.
AI가 쉽게 요약도 해주고 표현도 간결하게 정리해줘서 좋습니다.
현재까지 Subscription Edition은 기능적인 업데이트가 아닌 Version Rename에 가깝습니다.
그래서 2019에서 업데이트를 진행한다면, 재 구축할 필요하고 없고, In-Place Upgrade로 진행할 수 있습니다.
업그레이드보다는 업데이트에 가깝다고 볼 수 있습니다.
설치 파일은 아래의 Build Number 페이지에서 다운로드 받을 수 있습니다.
시간 지나면 RTM이라는 표기는 변경될 수 있습니다.
아래와 같이 CU15에서 업그레이드를 진행해서 비교해보겠습니다.

ISO 파일을 탑재한 뒤, Setup 파일을 실행합니다.

상단에 SUBSCRIPTION EDITION 이라고 상단에 표시되는 것을 확인할 수 있습니다.

이전 버전과 동일하게 설치과정을 진행합니다.


설치가 완료되면, 다음과 같이 버전이 변경된 것을 확인할 수 있습니다.
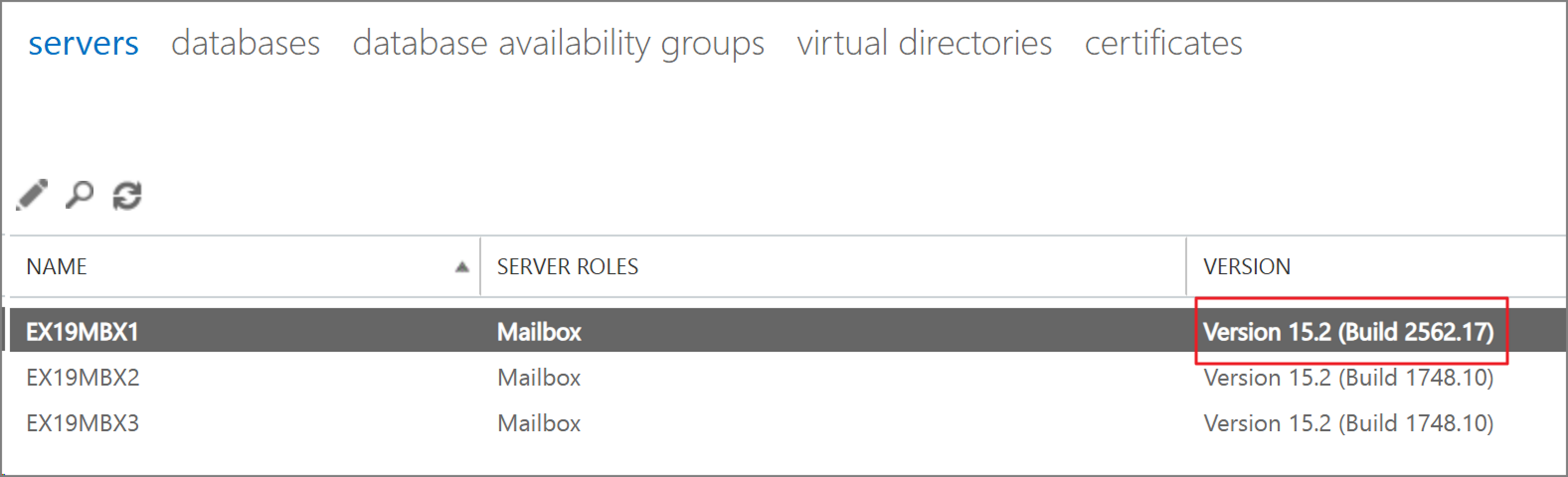
DAG도 정상적으로 유지됩니다.

반응형
