Intune 정책을 정리하다가 Intune Data Warehouse의 존재와 Power BI로 BI 대시보드 구성이 가능하다는 사실을 알게 되었습니다.

Youtube에서 검색해보면, 연결방법이 오래전부터 제공된 것으로 확인됩니다.

Youtube: M365. Intune 대시보드 만들기
1. Import Data
Intune Data Warehouse를 Power BI에 연결하는 방법은 크게 두 가지입니다.
방법 1. OData Feed
Power BI에서 Get data > OData feed 선택
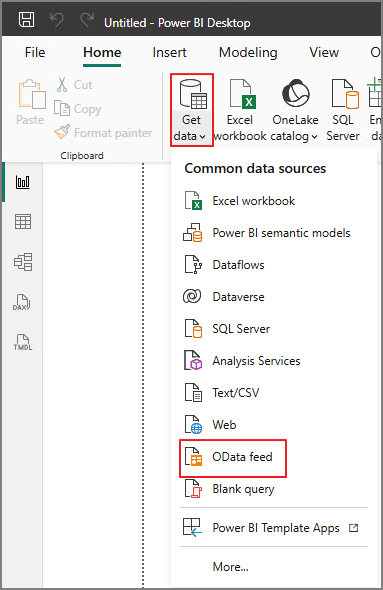
제공되는 URL 입력
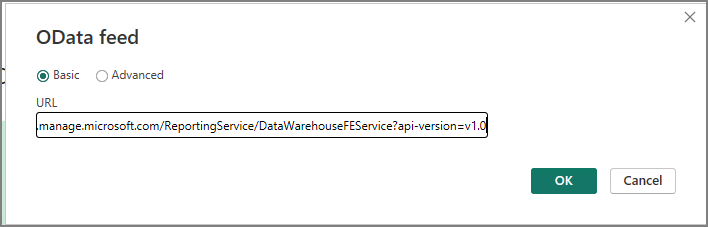
조직 계정입력 -> Connect

가져올 수 있는 Table이 전부 나열됩니다. -> 전부 체크 -> Load
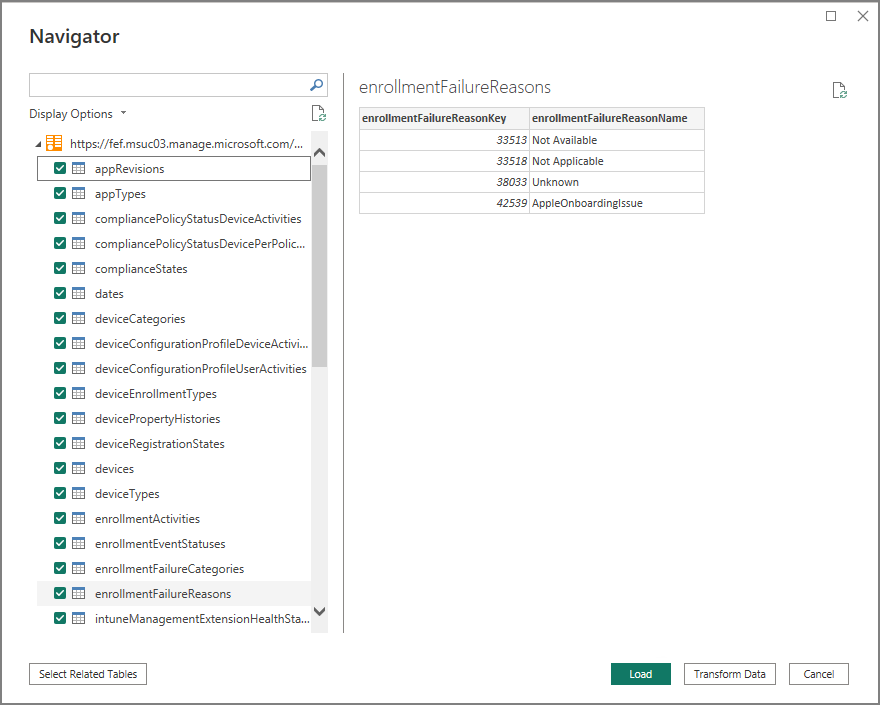
데이터 가져오기가 진행됩니다.
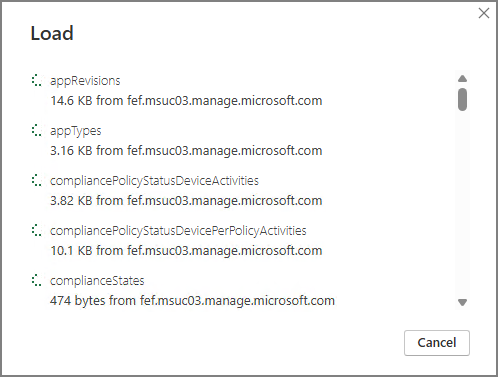
가져오기 완료

방법 2. Connector 연결
Power BI에서 Get Data > More 선택
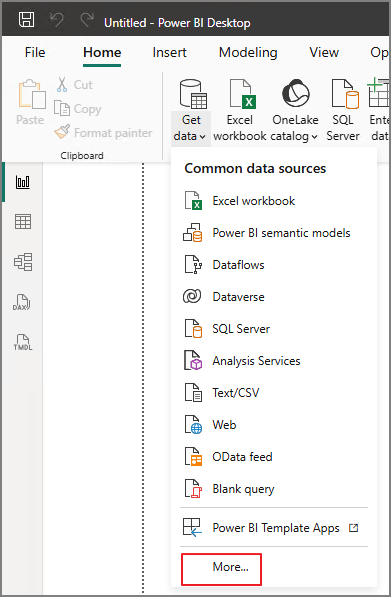
Online Services -> Intune Data Warehouse
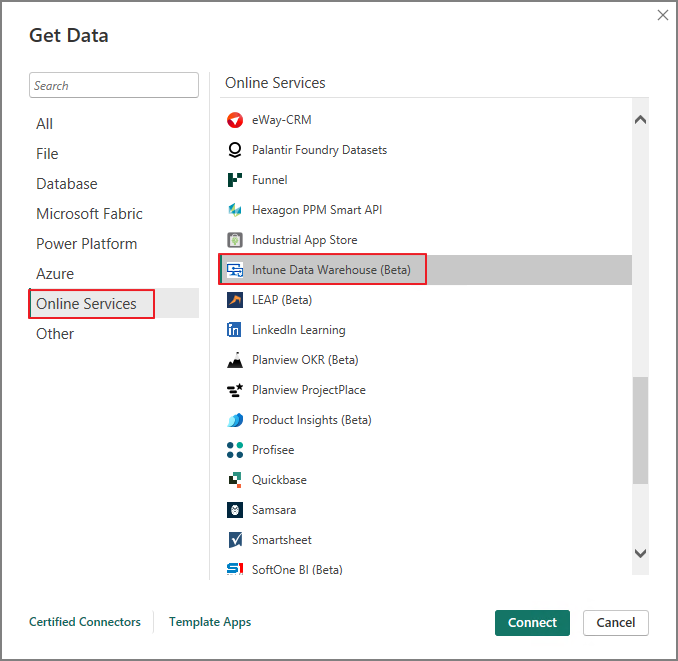
기간 지정
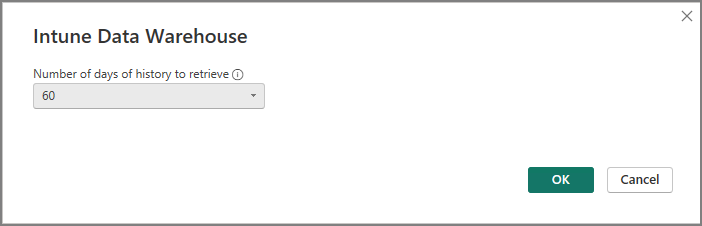
Table 선택 -> Load (이후 과정은 동일)
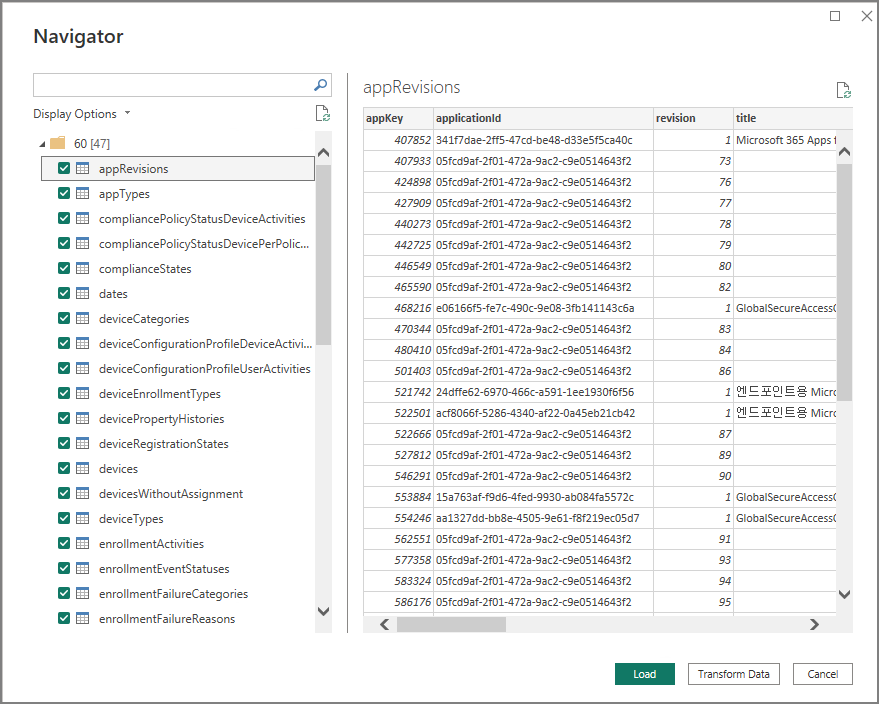
Odata feed vs Connector
- Connector가 가져오는 테이블이 더 많지만, 실제로 의미 있는 데이터는 비슷함
- OData Feed는 Advanced Query에서 커스텀 가능
- Connector는 기간 지정이 가능
이 포스팅에서는 Connector 기준으로 작성합니다.
2. Power BI 템플릿 다운로드
대부분의 Intune 대시보드 관련 자료는 아래 템플릿을 기반으로 제작되었습니다.
PowerBiDashboards/Intune Dashboard.pbix at main · JayRHa/PowerBiDashboards · GitHub
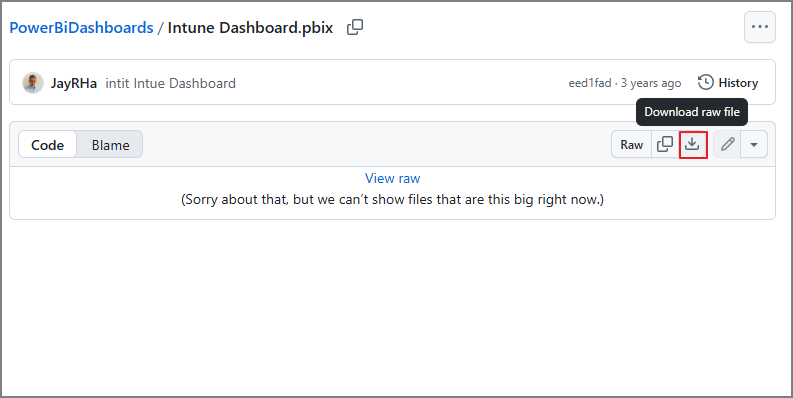
템플릿 파일을 확인하면, 아래와 같이 대시보드가 완성 되어있습니다.

Transform data -> Data source settings로 이동하면
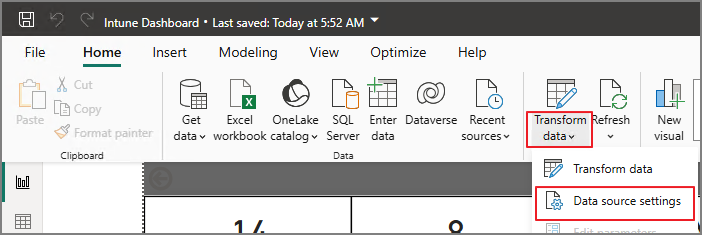
Connector 기반으로 연결된 것을 확인할 수 있습니다.

그러면 아래와 같이 오류가 발생합니다.

템플릿 작성자의 블로그에 접속하면 해당 오류는 언어 설정 문제라고 언급하였습니다.
Supported languages and countries/regions for Power BI
https://learn.microsoft.com/en-us/power-bi/fundamentals/supported-languages-countries-regions
로캘을 바꾸기 어려운 부분이 있어서 저는 템플릿을 복사하면서 진행하였습니다.
데이터를 연결한 BI에서 하단의 페이지 메뉴에서 템플릿과 동일하게 페이지를 추가합니다.
3개의 페이지를 아래와 같이 복사 붙여넣기를 진행합니다.
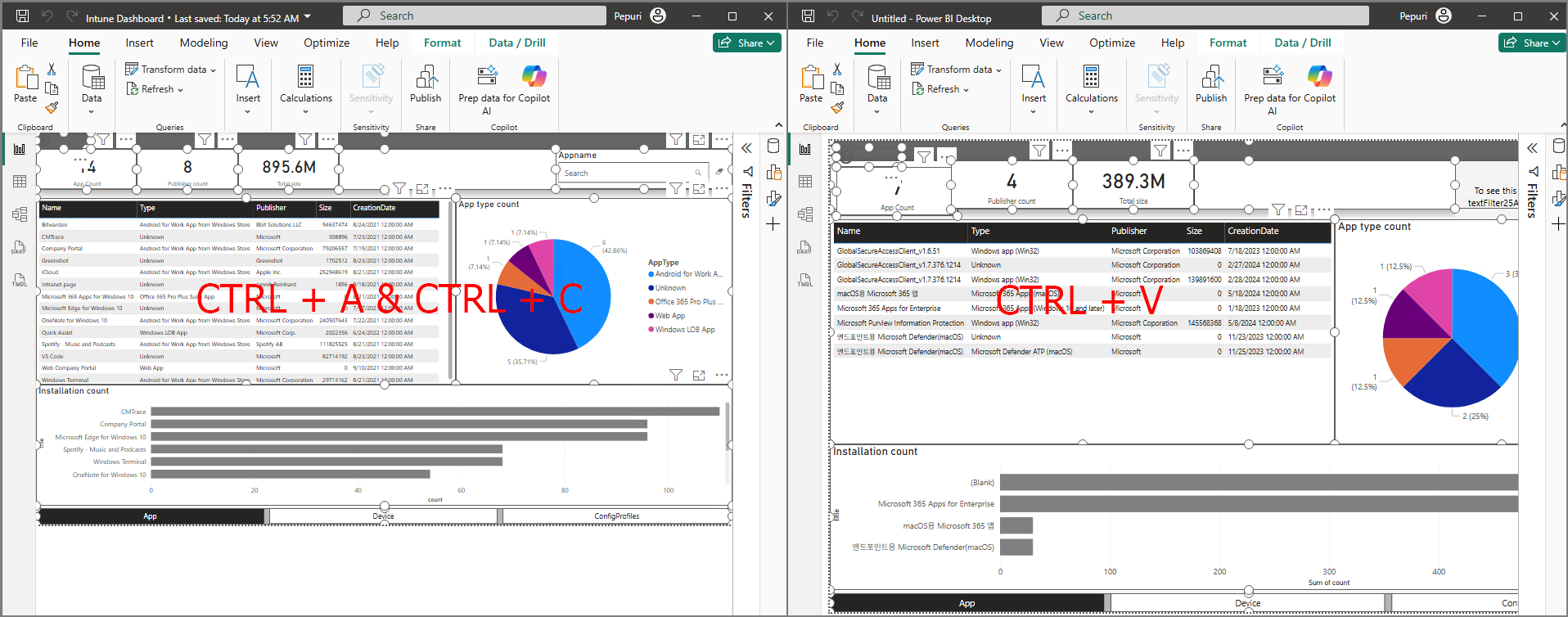
3. 개체 추가 및 관계 설정
구조가 일치하지 않기 때문에, 몇가지 오류들을 발견할 수 있습니다.
동일하게 구조를 맞춰주는 작업을 진행합니다.
아래의 경우에는

Text Filter라는 개체가 없기 때문에 발생하는 오류입니다.

More visuals > From AppSource
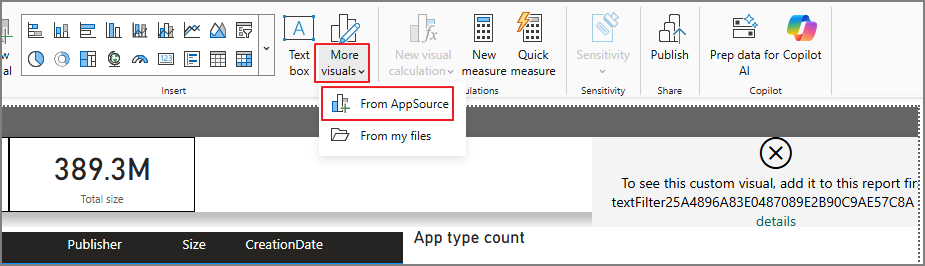
Text Filter를 검색하여 추가합니다.

새로 고침하거나, 다른 페이지로 이동했다가 다시 확인하면 수정된 것을 확인할 수 있습니다.
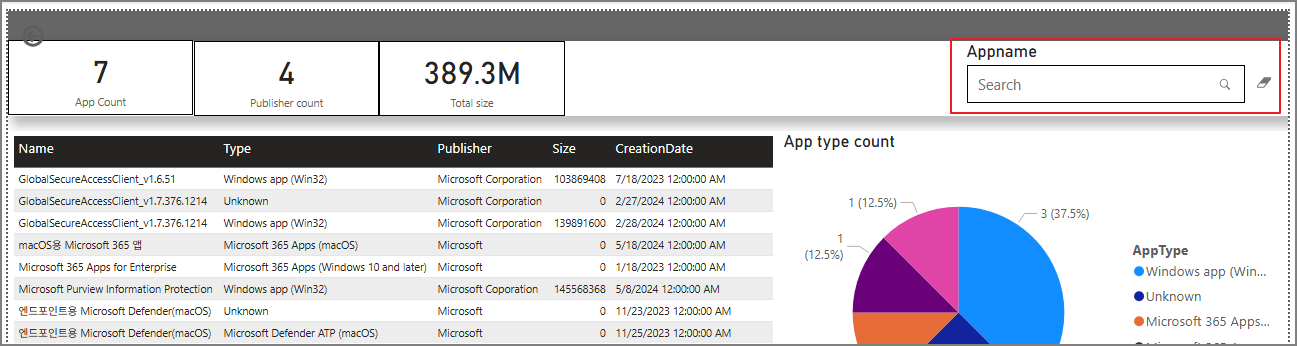
디바이스 페이지에서 발생하는 오류는 테이블간의 관계설정이 템플릿과 일치하지 않기 때문에 발생하는 증상입니다.

Model View 메뉴로 이동해서 확인해 보면, 개수의 차이를 확인할 수 있습니다.

처음 데이터를 가져오면 관계설정을 BI에서 자동으로 진행합니다.
구성 환경이 각각 다르기 때문에 테이블 관계도 다를 수 있습니다. 아래의 진행하는 방법은 접근하는 방법을 참고하시고, 각각의 환경에 맞게 템플릿과 관계를 동일하게 연결합니다.
Manage relationships

템플릿에는 존재하는 관계가 내 BI에는 존재하지 않는 것을 알 수 있습니다.

왼쪽과 동일하게 구조를 가져갑니다.

수정 후 Save

진행하다 보면, 한쪽에 데이터가 없기 때문에 관계가 자동으로 맺어지지 않은 것을 알 수 있습니다.
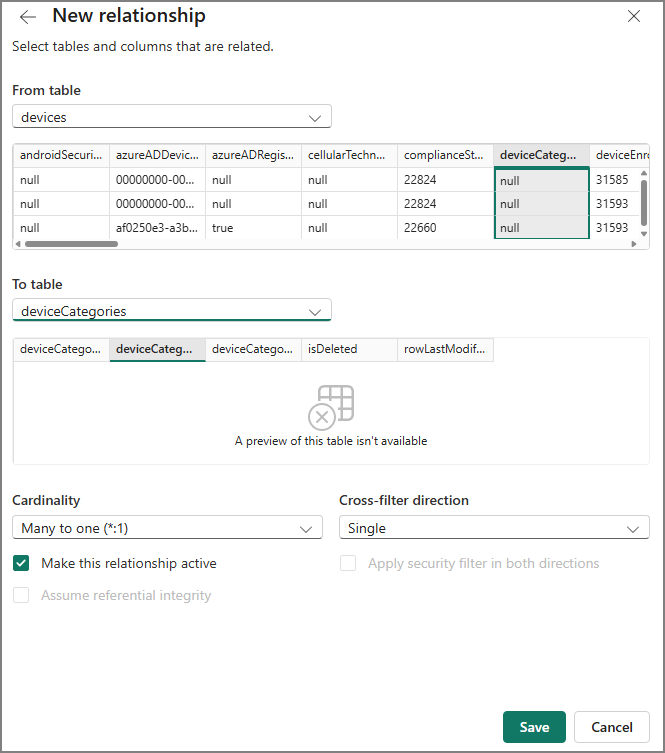
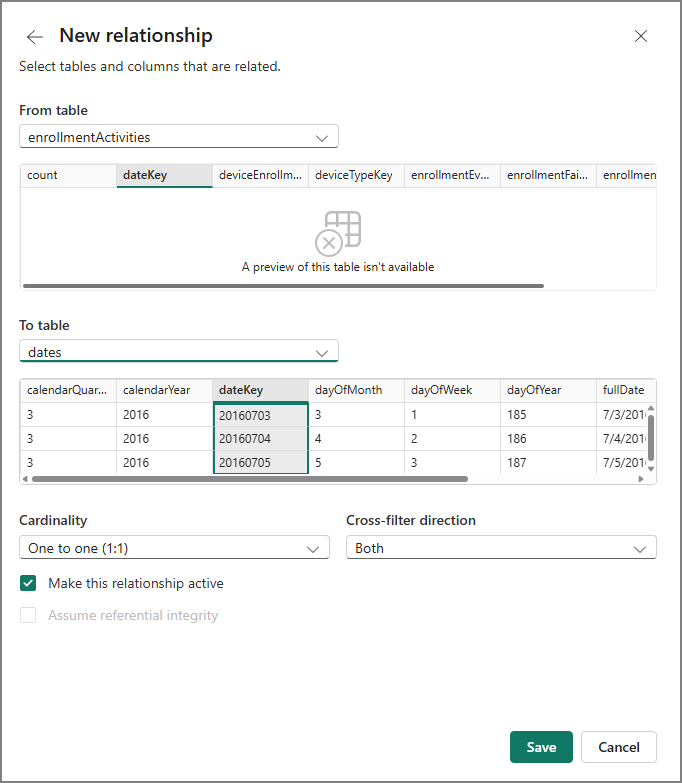
아래와 같이 Inactive, Active가 반대로 되어 있는 것도 동일하게 수정합니다.
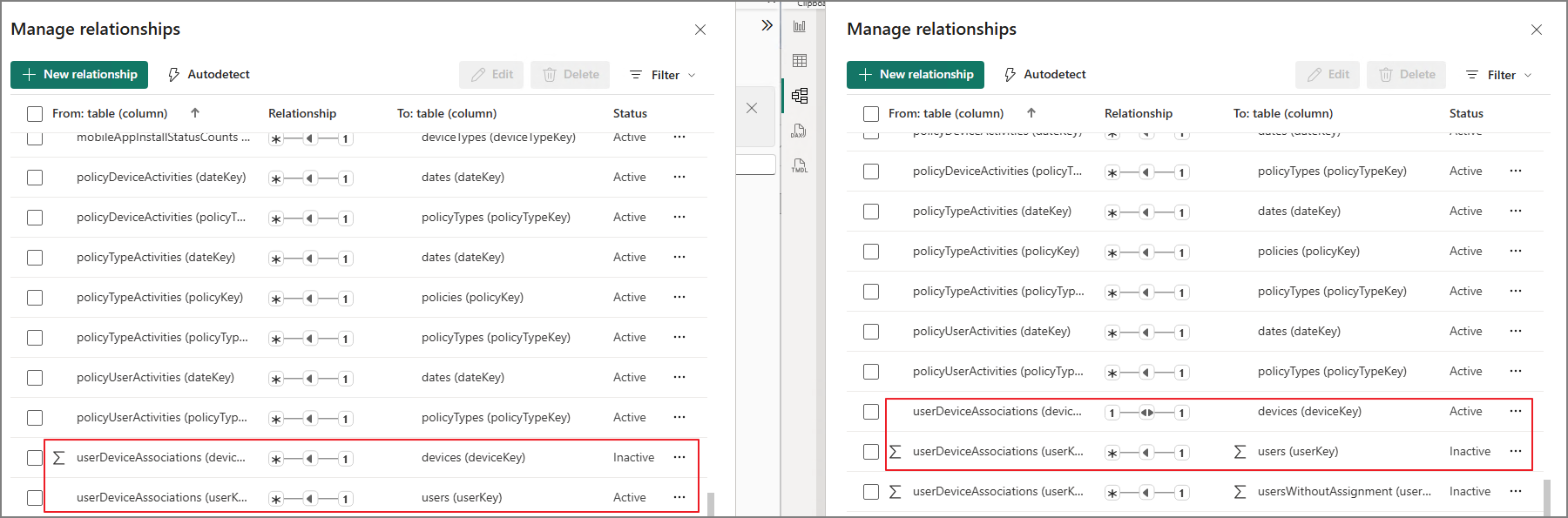
수정이 완료되면, 디바이스 페이지도 오류가 해결됩니다.
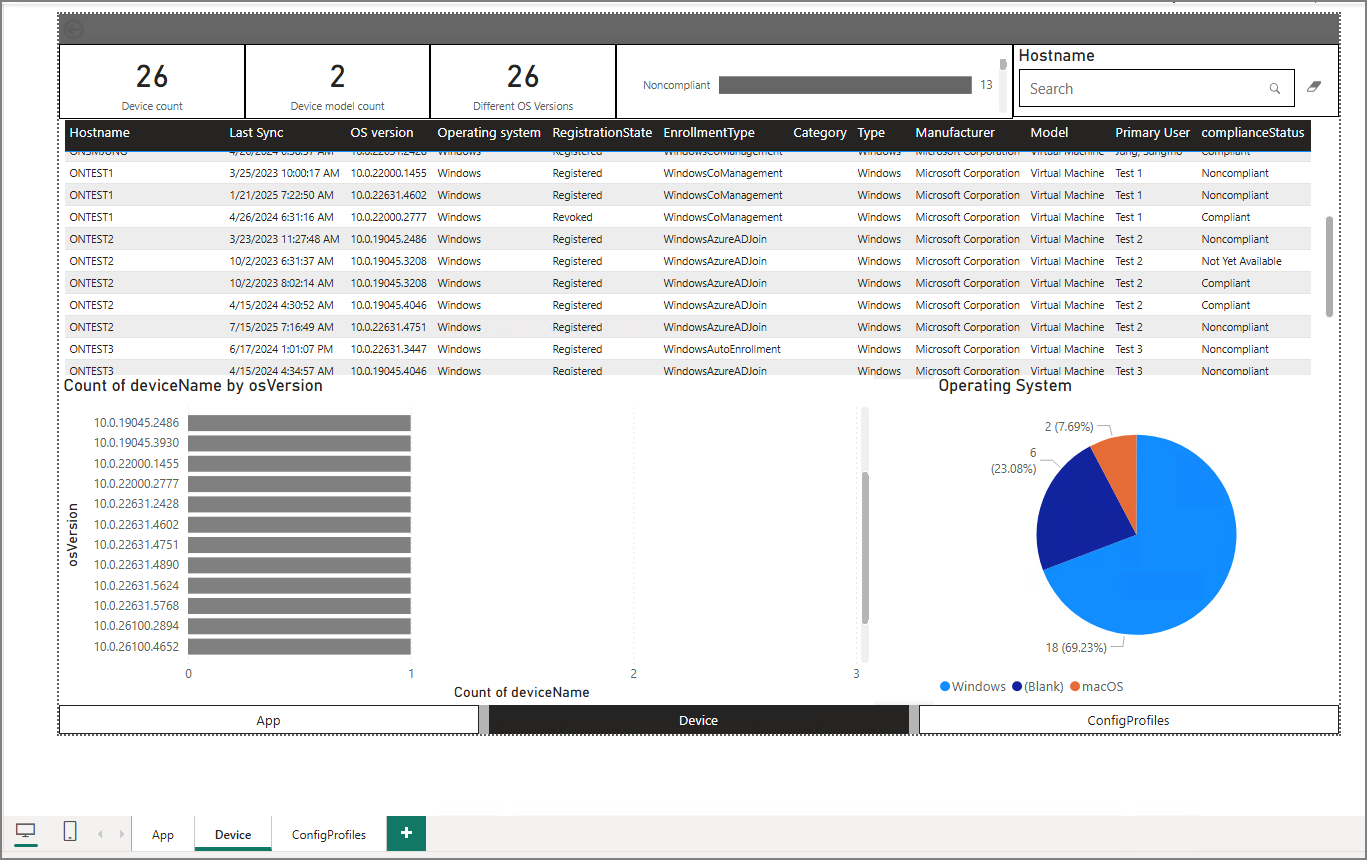
ConfigProfiles까지 오류가 없는지 확인합니다.
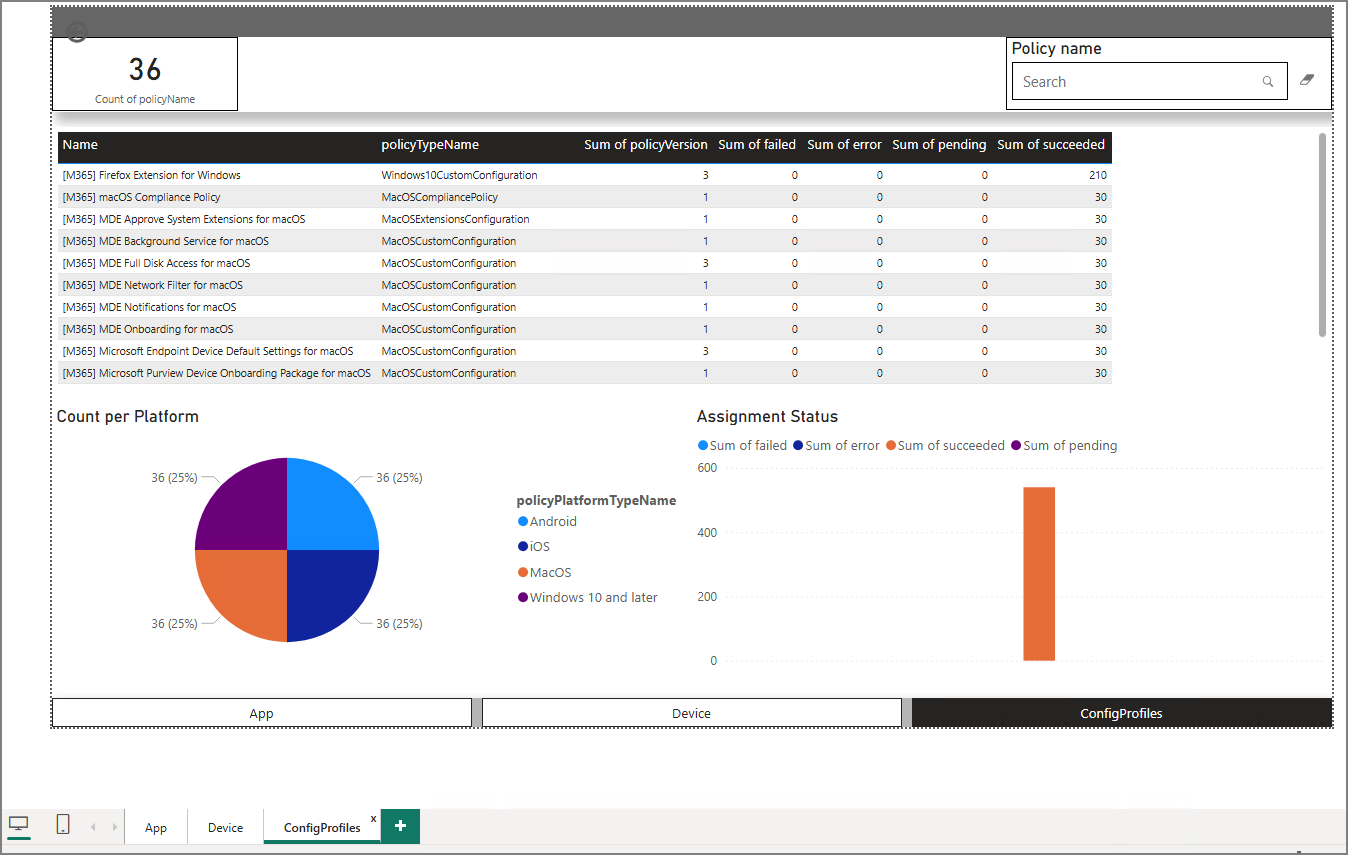
5. 마무리
Power BI를 잘 활용하면 Intune 장치들을 직관적으로 관리할 수 있습니다.
'Microsoft 365 > Intune' 카테고리의 다른 글
| Use remote help with Intune and Microsoft Endpoint Manager (0) | 2022.08.15 |
|---|---|
| M365. Azure AD Joined Plan (7). Defender EDR (0) | 2022.07.23 |
| M365. Azure AD Joined Plan (6). BitLocker (0) | 2022.07.13 |
| M365. Azure AD Joined Plan (5). Update rings for Windows 10 and later (0) | 2022.07.12 |
| M365. Azure AD Joined Plan (4). Configuration Profiles (0) | 2022.07.12 |