반응형
이번에 RDS 서버의 인증서가 만료되었습니다. 아래와 같이 갱신작업을 진행하였습니다.
한국어버전
https://www.youtube.com/watch?v=A_uM3wklxi8
영문버전
https://www.youtube.com/watch?v=FH1Duvp1cg0
대시보드에서 Remote Desktop Services 를 클릭합니다.

Overview -> TASKS -> Edit Deployment Properties

Certificates -> 만료된 인증서 선택 -> Select existing certificate...

Choose a different certificate -> Browse

새로 발급받은 인증서 선택 -> Open
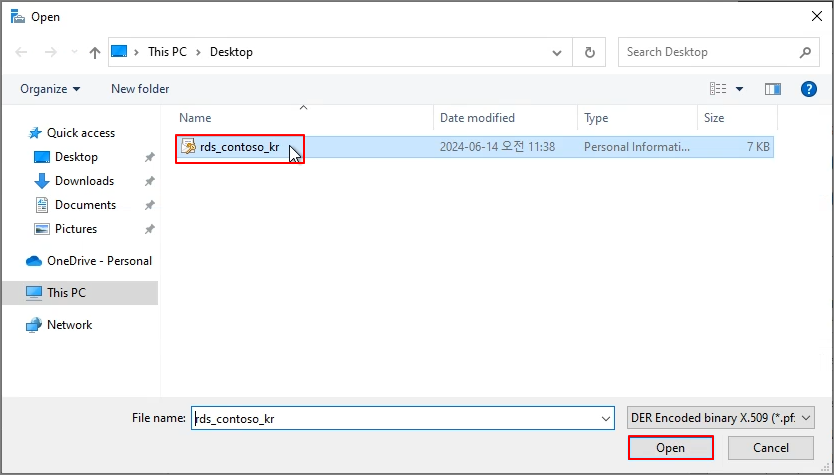
Apply

State OK 확인 -> 나머지 Role도 동일하게 진행합니다.
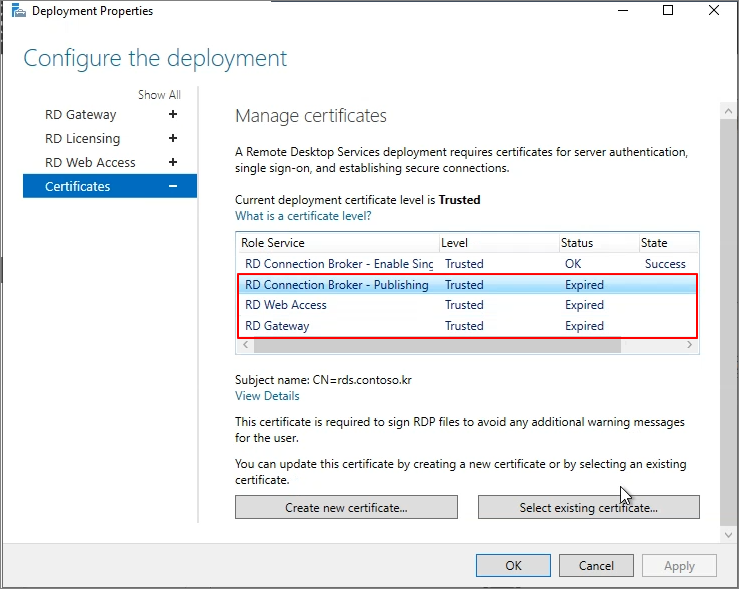
전부 진행 후 OK

RDWEB 접속하여 갱신 확인

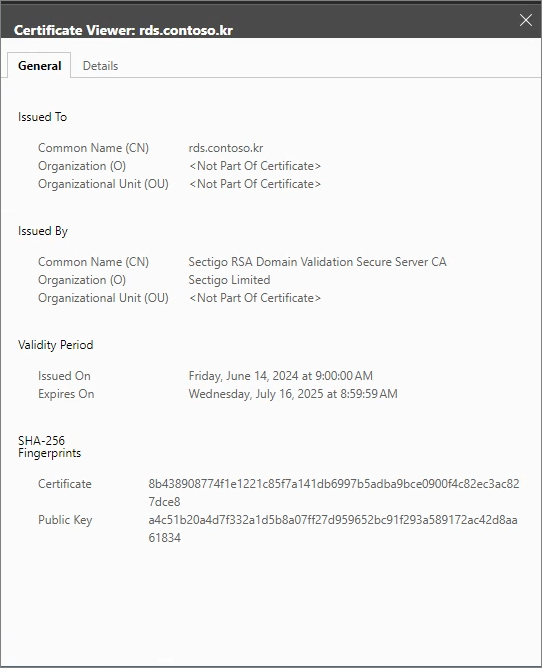
반응형