지난 포스팅에 이어서 이번에는 Service, Portal 을 구성해 보겠습니다.
지난 포스팅
2021/02/28 - [MIM] - MIM 2016 SP2. Synchronization Server 구성
SharePoint DB, MIM Service DB는 같은 SQL Server에 구성하겠습니다.
[단계1] SQL 설치
AD Join

아래와 같이 서비스 Local Admin 추가 - miminstall 계정으로 로그인 진행

설치 Disk - Setup

Install
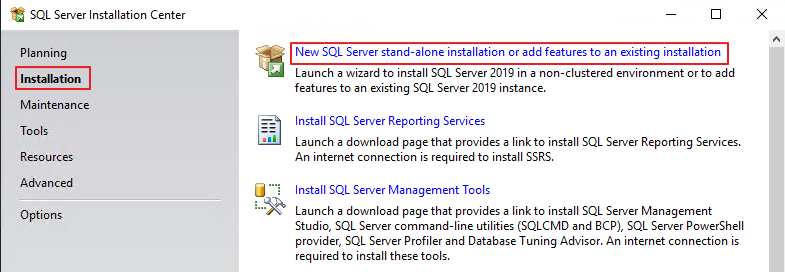
Database Engine Services, Full-text and Semantic Extractions for~ - Check - Next

Next

Instance name 지정 - Next

서비스 계정 입력 - Next
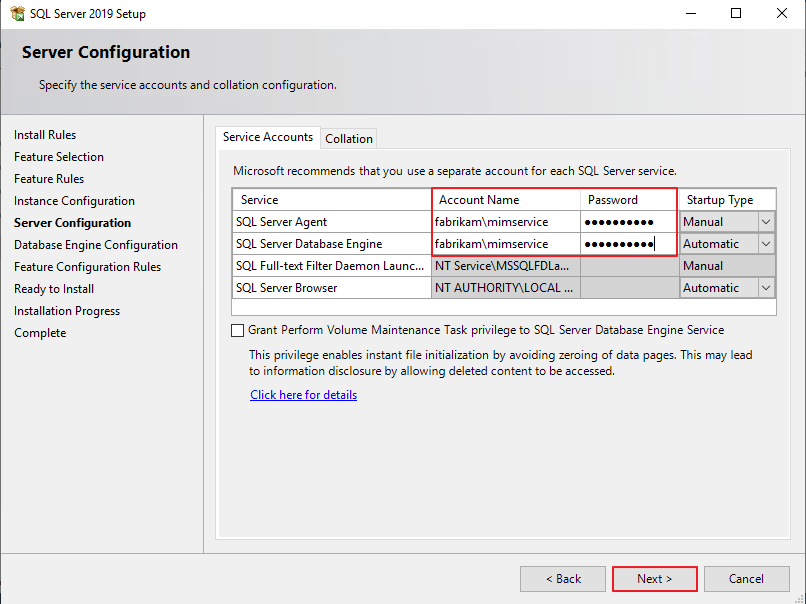
Add Current User

Memory - Next

Install

Close

Install SQL Server Management Tools

Download & Setup

Install

Restart

SQL Server Management Studio 를 실행합니다.

Connect
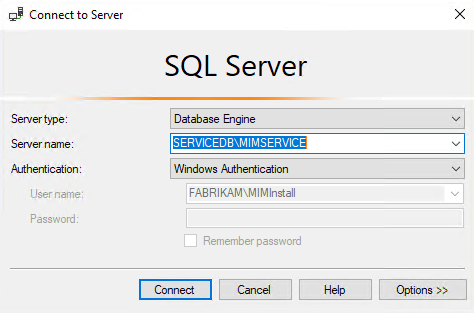
Security - Logins - 우클릭 - New Login...
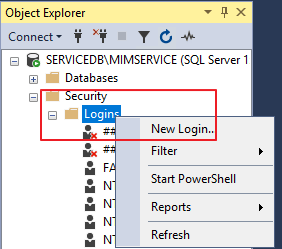
Search

Location 을 Entire Directory 지정 - MIMService 계정을 지정 - OK

Dbcreator, sysadmin 체크 - OK

Windows Defender Firewall 실행

Advanced settings

New Rule

Next

1433 입력 - Next

Next
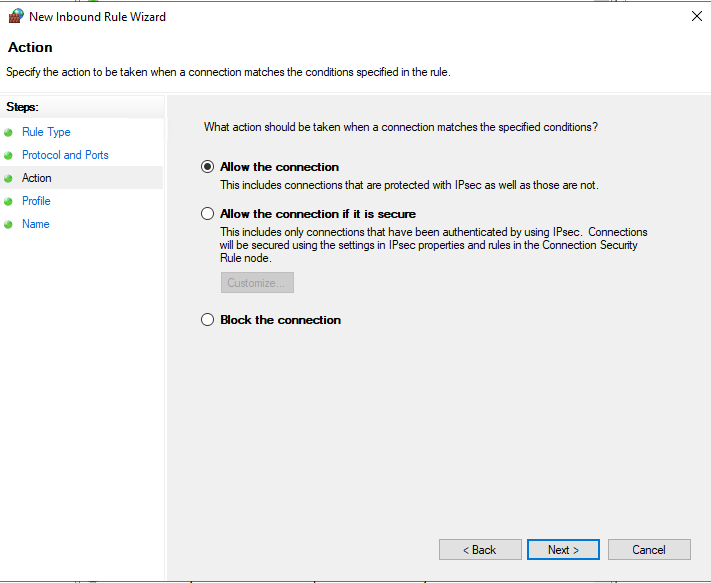
Domain Check - Next

Rule Name 입력

동일한 방식으로 UDP 규칙도 추가합니다. 1434 포트 추가
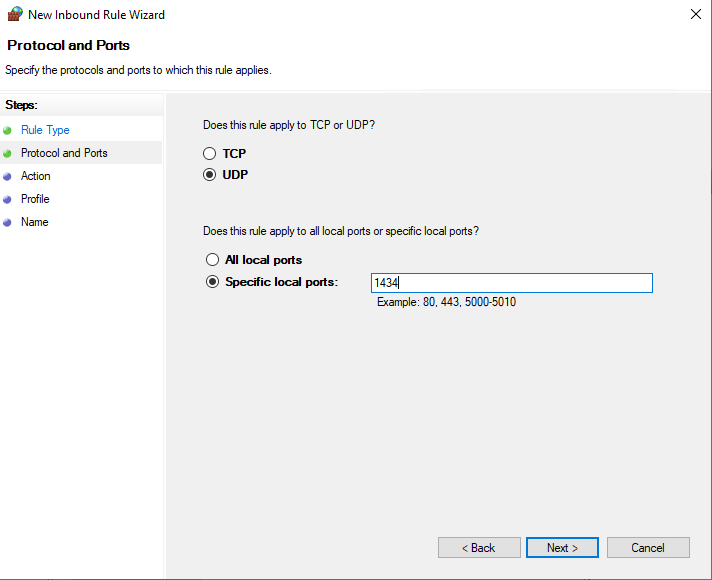
UDP 규칙이름 입력

규칙 확인

SQL Configuration Manager 를 실행합니다.

SQL Server Network Configuration - Protocols for MIMService - TCP/IP - 우클릭 - Properties

Dynamic ports 를 전부 제거- IPAll 의 TCP Port를 1433 으로 지정합니다.
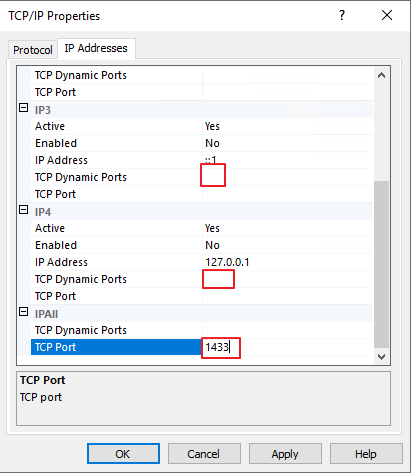
SQL Server Service 를 재시작 합니다.

[단계2] SharePoint Server 2019 설치
AD Join
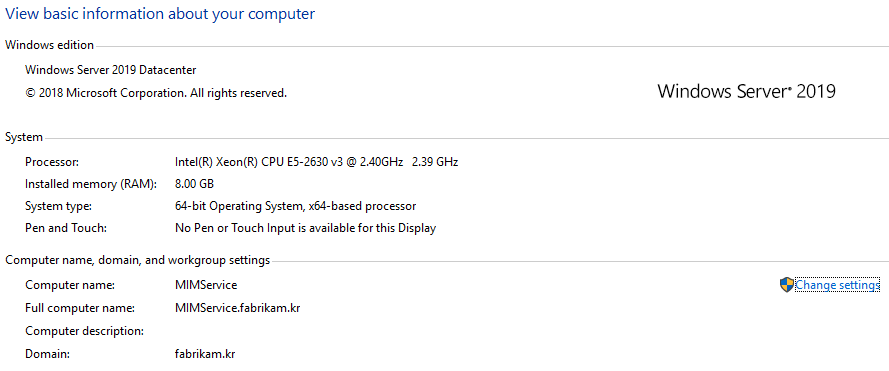
설치 디스크에서 PrerequisiteInstaller 를 실행합니다.

Next

Check - Next
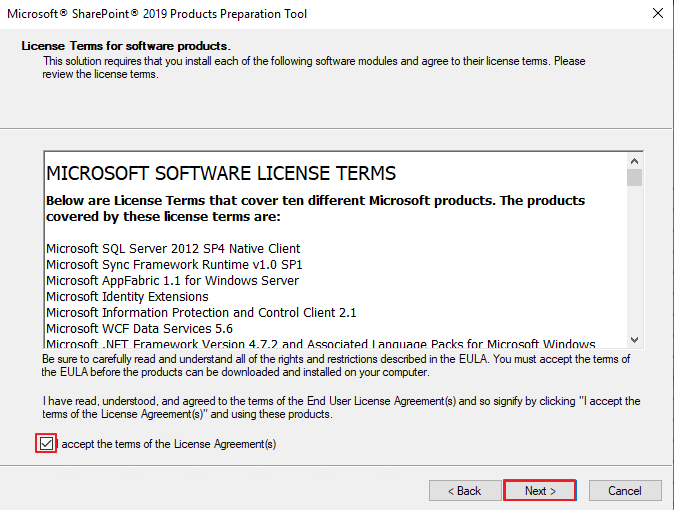
Finish - Restart

Finish

Setup 실행

Continue

Install Now

Close - Restart

SharePoint 2019 Products Configuration 실행

Next
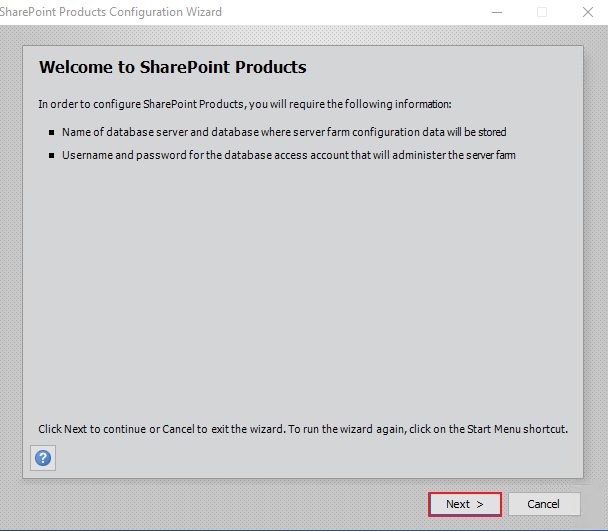
Yes

Next

SQL Service 및 DB 지정 - Next

암호 생성 - Next

권장은 Min Role 이지만, 이번 포스팅은 Single-Server Farm 으로 진행하겠습니다.

Next

Next

Finish
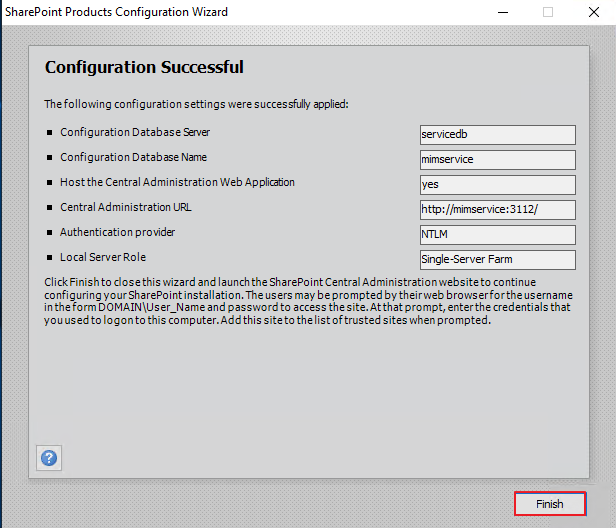
SharePoint Server 작업전에 서비스 계정을 DC에서 생성한 뒤, MIM에 필요한 SharePoint 작업을 SharePoint Management Shell에서 진행합니다.)
#MIM SharePoint Pool (DC에서 진행 $sp 는 패스워드 지정)
$sp = ConvertTo-SecureString "Pass@word1" –asplaintext –force
New-ADUser –SamAccountName MIMPool –name MIMPool -Path "OU=MIMSVC,DC=Fabrikam,DC=kr"
Set-ADAccountPassword –identity MIMPool –NewPassword $sp
Set-ADUser –identity MIMPool –Enabled 1 –PasswordNeverExpires 1
#Create SharePoint Web Application
New-SPManagedAccount ##Will prompt for new account enter fabrikam\mimpool
$dbManagedAccount = Get-SPManagedAccount -Identity fabrikam\mimpool
New-SpWebApplication -Name "MIM Portal" -ApplicationPool "MIMAppPool" -ApplicationPoolAccount $dbManagedAccount -AuthenticationMethod "Kerberos" -Port 80 -URL http://mim.fabrikam.kr
#Create Site
$t = Get-SPWebTemplate -compatibilityLevel 15 -Identity "STS#1"
$w = Get-SPWebApplication http://mim.contoso.com/
New-SPSite -Url $w.Url -Template $t -OwnerAlias contoso\miminstall -CompatibilityLevel 15 -Name "MIM Portal"
$s = SpSite($w.Url)
$s.CompatibilityLevel
#ASHX
$w.BlockedASPNetExtensions.Remove("ashx")
$w.Update()
$w.BlockedASPNetExtensions
#Disable Timer
$contentService = [Microsoft.SharePoint.Administration.SPWebService]::ContentService;
$contentService.ViewStateOnServer = $false;
$contentService.Update();
Get-SPTimerJob hourly-all-sptimerservice-health-analysis-job | disable-SPTimerJob

MIMservice 와 동일하게 MIM Portal 주소에 대한 A 레코드 등록합니다.
mim.fabrikam.kr
passwordreset.fabrikam.kr
passwordregistration.fabrikam.kr

서비스 계정에 대한 Kerberos 인증 설정 (DC에서 진행
setspn -S http/mim.fabrikam.kr fabrikam\mimpool
setspn -S http/mim fabrikam\mimpool
setspn -S http/passwordreset.fabrikam.kr fabrikam\mimsspr
setspn -S http/passwordregistration.fabrikam.kr fabrikam\mimsspr
setspn -S FIMService/mim.fabrikam.kr fabrikam\MIMService
setspn -S FIMService/MIMService.fabrikam.kr fabrikam\MIMService
아래와 같이 접속하여 확인합니다.

[단계3] Service & Portal 구성
이 포스팅에서는 Sharepoint Server 와 같은 머신에서 설치합니다.

Visual C++ 재배포 도구를 설치합니다.
설치 디스크 - Service and Portal - Setup

Next

Next

Next

Service DB 서버 지정 - Next

Exchange Server 지정

Next

서비스 계정 지정 - Next

Next

Sync 서버 지정, Management Agent Account 를 입력합니다.

Portal 주소 입력 - Next

SharePoint 사이트 모음 URL 지정 - Next

Next

Passwordregistration URL 지정 - Next
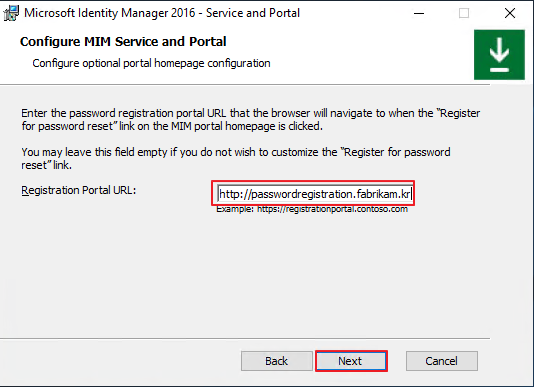
Next

아래와 같이 URL 및 서비스 계정을 입력합니다.

Next

MIM Service 주소 입력 - Next

아래와 같이 서비스 계정 및 URL 지정 후 Next

Next

Mim Service 주소 입력 후 Next

Service DB 의 SQL Server Agent 를 서비스 시작

Install (SQL Agent가 동작되지 않으면 오류가 발생합니다.)

설치 진행

Finish

IIS Manager 를 실행합니다.

Authentication

Windows Authentication - 우클릭 - Providers

Negotiate:Kerberos - Add
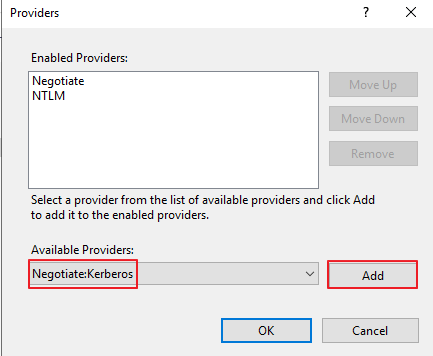
우선순위 설정

Enabled 설정
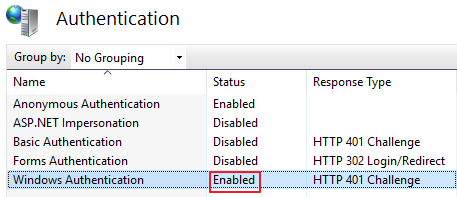
IISReset

http://mim.fabrikam.kr/IdentityManagement URL 접속 (아래의 스크린샷은 SSL 인증서를 바인딩하였기 때문에 https 입니다.)

간단하게 기본 정책을 활성화 해보겠습니다.
Management Policy Rules

User 검색 - User management: Users can read attributes of their own

Uncheck - Policy is disabled - OK

Submit

방화벽설정에서 Forefront Identity Manager Service가 활성화되어 있는지 확인합니다.

[단계4] 업데이트 설치 (옵션)
Forefront Identity Manager service를 중지합니다.

아래의 링크에서 최선 업데이트를 확인 후 다운로드 진행
Identity Manager 버전 기록 | Microsoft Docs
명령프롬프트를 관리자 권한으로 실행한 뒤, 업데이트 파일을 실행합니다.

Update

Finish

'MS 기타제품&Tool > MIM' 카테고리의 다른 글
| Microsoft Identity Manager 2016 SP2. Synchronization Server 구성 (0) | 2021.02.28 |
|---|