Windows Server 2025. Active Directory (AD) Domain Controller(DC) 구성
Windows Server 2025가 출시한 김에 예전에 포스팅했던 테스트환경 구성을 다시 작성해보려고 합니다.
그러면서 이전보다는 신경써서 Youtube 영상을 제작할 것입니다.
Windows Server 2016 이후부터 사실 Domain Controller 구성하는 방법이나 UI는 거의 동일합니다. 그래도 이제 시작하는 엔지니어 분들은 되도록 최신 버전에서 구성하고 싶고, 괜히 숫자가 다르면, 구성도 다를 거라 생각할 수 있기 때문에 동일한 내용이지만 2025로도 구성 글을 작성하였습니다.
이번에는 Domain Controller (DC) 구성에 대해서 다룰 것이며, 여력이 되면 Exchange 구성까지도 이어서 진행할 것입니다.
우선 VM 사양은 CPU: 4 Core, RAM: 4GB로 지정하였습니다. 예전에는 2GB로 충분했는데, 요새는 버거운 것 같습니다.

Windows Server 2025 설치 및 Sysprep은 이전 글이나 영상을 참조해주세요
Server Manager -> Local Server -> Computer Name 클릭

Change

Domain Controller라고 인지할 수 있는 이름으로 변경합니다. -> 재부팅이 진행됩니다.

Local Server -> Ethernet

네트워크 어댑터 -> 우클릭 -> 속성

IPv4 선택

환경에 맞게 IP를 입력합니다. DNS는 DC 자신의 IP를 바라봅니다.

Server Manager -> Dashboard -> Add roles and features

Next

Next

Next
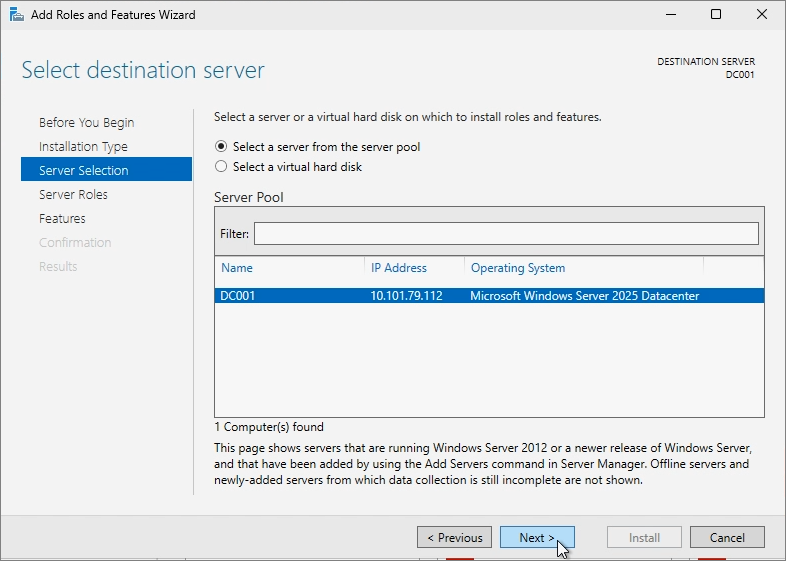
Active Directory Domain Services를 체크

Add Features
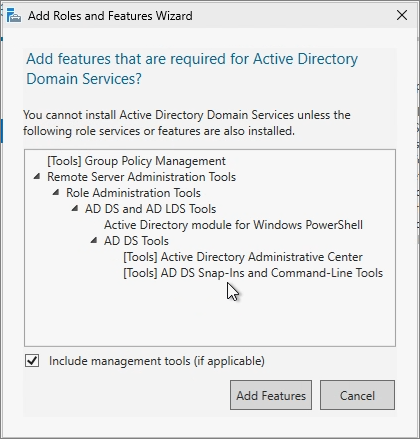
Next
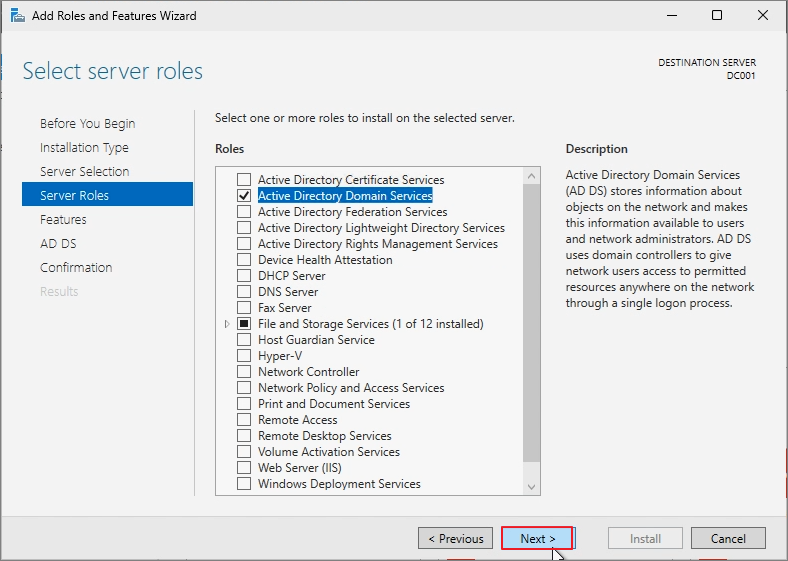
Next

Next
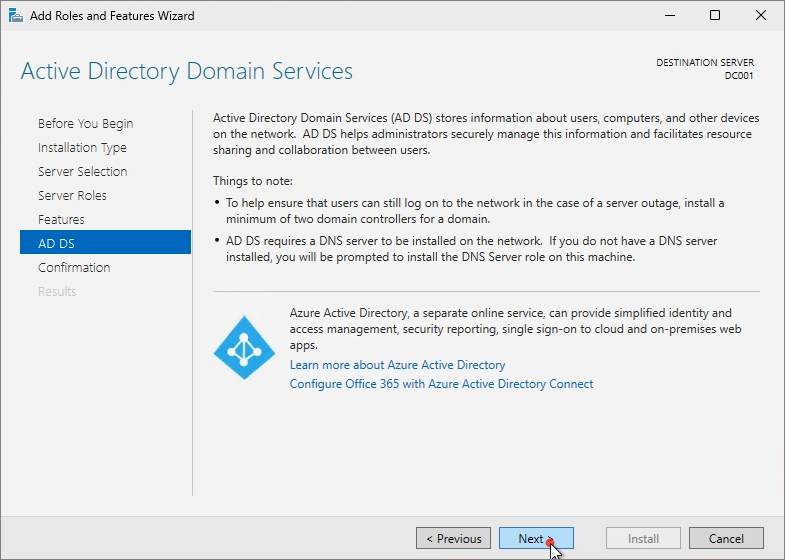
Install
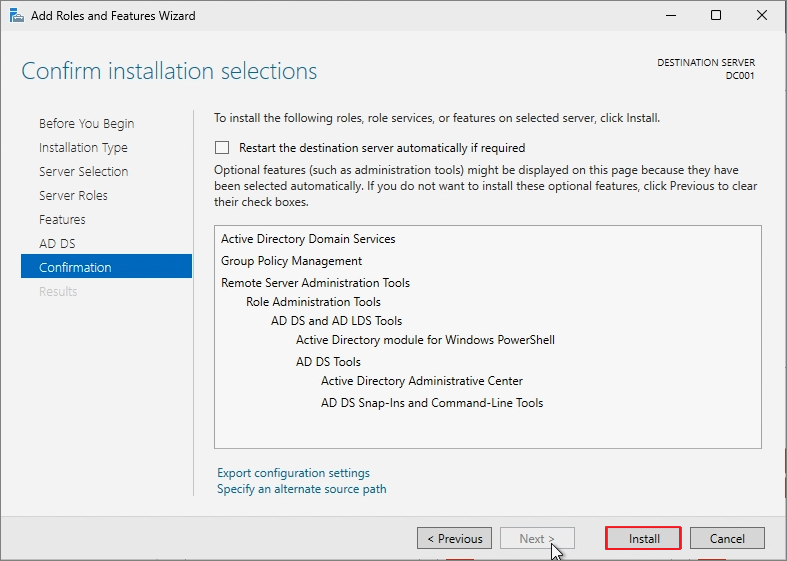
Promote Domain Controller

Add a new forest -> Root domain name 입력 -> Next

참고로 Corp를 도메인 앞에 붙이는 이유는 MS Best Practice에 나와 있는 것을 참고 하였습니다.
개인적이 생각으로는 앞에 corp를 붙이는 이유는 다음과 같은 장점이 있습니다.
1. 브라우저 상에서 Root domain이 홈페이지인 경우도 있기 때문에 내부 외부 DNS를 분리할 수 있음
2. contoso.local 과 같이 local을 사용하면 공인인증서를 사용할 수 없음.
DSRM Password 생성 후 Next. Windows Server 2022까지는 Level이 2016이었는데, 이번에 Level이 2025로 업그레이드 되었습니다.
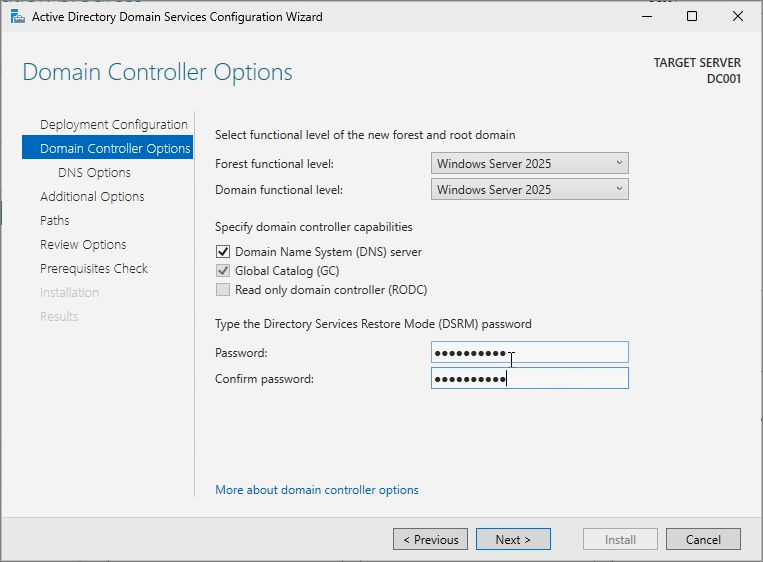
Next

Next

Next
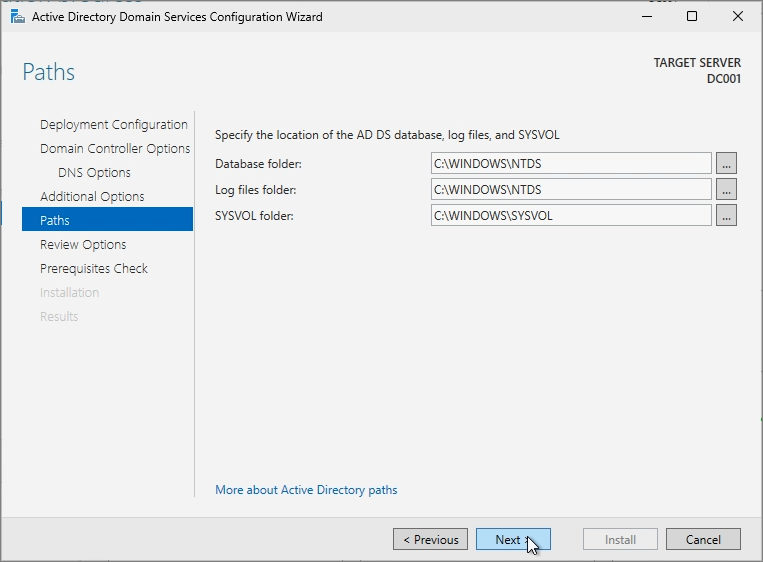
Next

Install

DC 구성완료.

Close를 클릭하면, 잠시 뒤에 재부팅됩니다.

아래와 같이 Domain 계정으로 로그인을 진행.
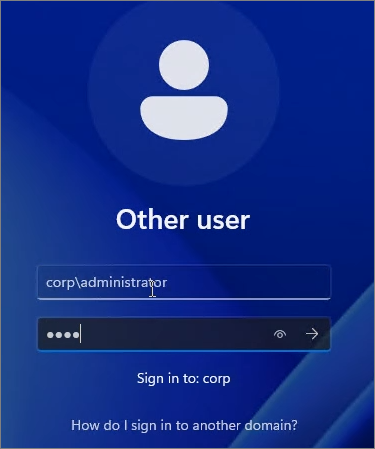
Active Directory Domains and Trusts
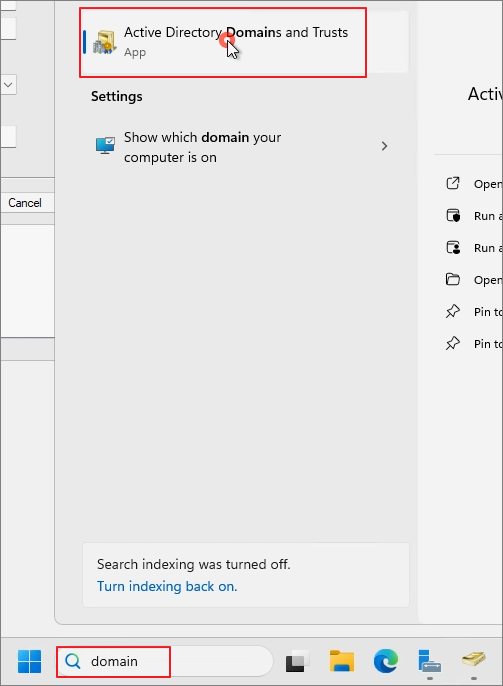
Active Directory Domains and Trusts 우클릭 -> Properties

Active Directory Users and Computers (ADUC) 실행

도메인 -> 우클릭 -> New -> Organizational Unit (OU)
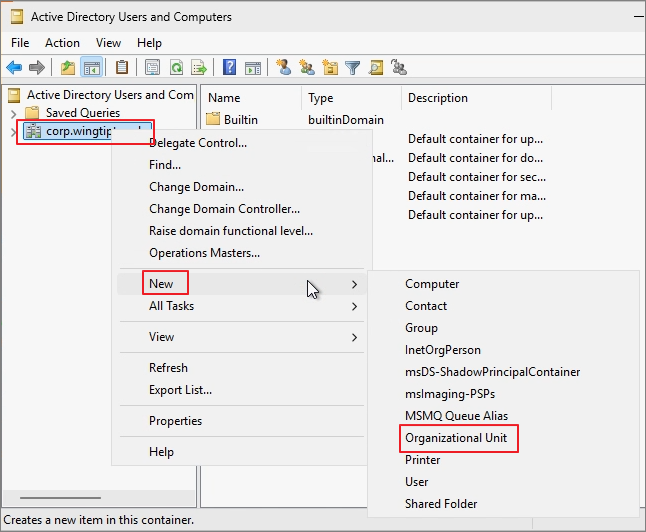
서비스 계정에 대한 OU를 생성합니다.

생성된 OU에서 우클릭 -> New -> User

아래와 같이 DC에서 사용할 Admin 계정을 생성. (Administrator는 가급적이면 보안 목적상 사용하지 않습니다.)
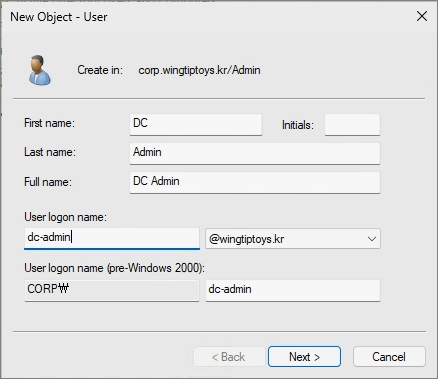
패스워드 입력 -> Next

Finish

생성된 계정을 우클릭 -> Properties

Member Of -> Add를 클릭하여 아래의 항목들을 검색하여 추가합니다.

Sign Out 이후에 동일하게 생성된 계정으로 로그인되는지 확인합니다.

Secondary DC 구축 작업을 진행합니다. 테스트 환경에서 필수는 아니지만 실제 환경에서는 최소 2개는 구축합니다.
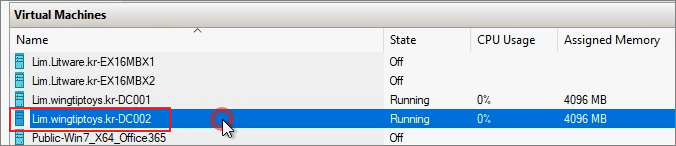
이전과 마찬가지로 Computer Name을 변경합니다.

Network Adapter의 DNS를 Main DC를 바라보도록 설정합니다.

Server Manager -> Local Server -> WORKGROUP

Change
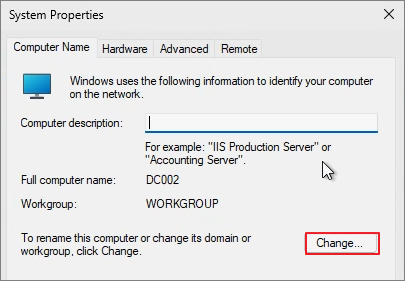
Domain 입력 -> OK

이전에 생성한 DC Service Account를 입력합니다.
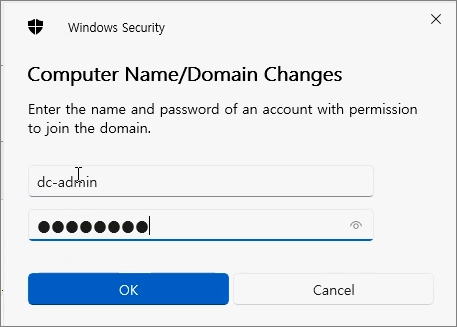
Sign in

Add roles and features

Main DC와 동일한 방식으로 Active Directory Domain Services Roles 설치 과정을 진행합니다.

이전과는 다르게 Add a domain controller to an existing domain을 선택하여 진행합니다.
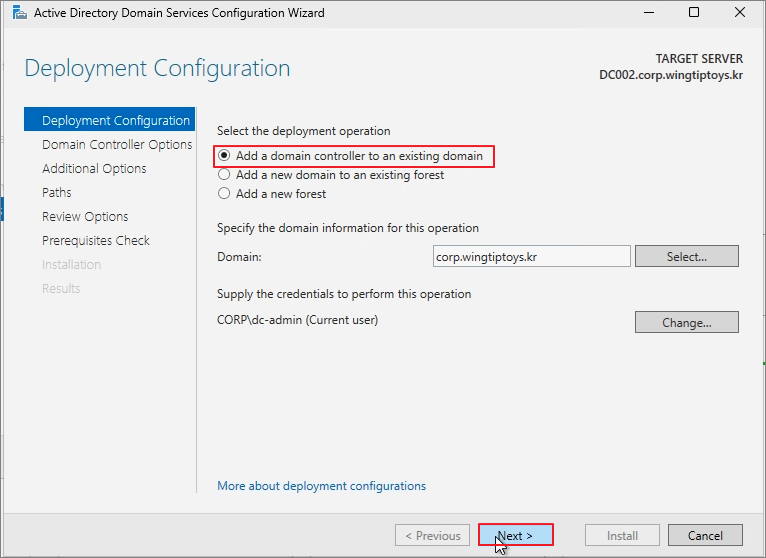
DSRM Password 입력 -> Next

Next

Next

Next

Next
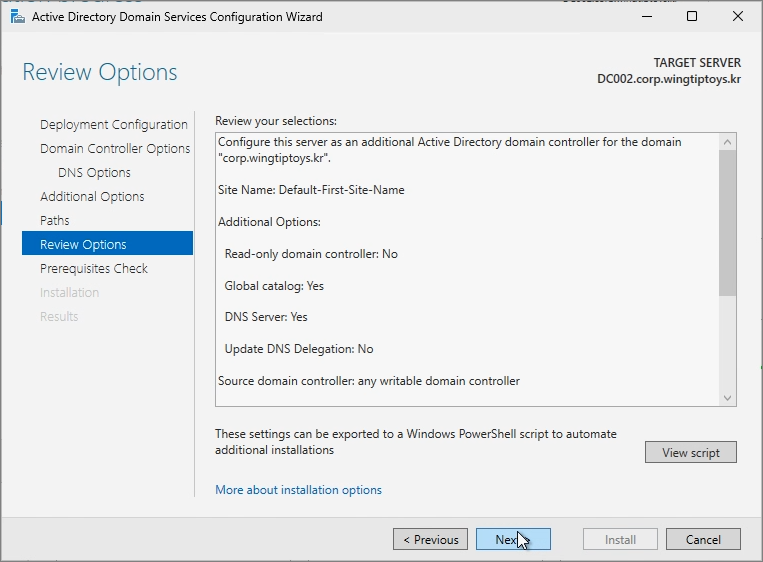
Install -> 설치가 완료되면, 재부팅이 진행됩니다.

Secondary DC는 Main DNS를 자기 자신을 바라보도록 변경합니다.

ADUC에서 DC 2대를 전부 학인 할 수 있습니다.
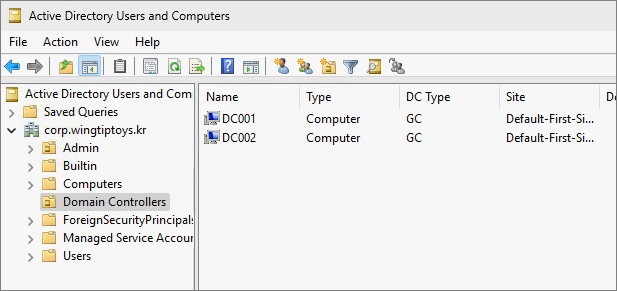
이것으로 포스팅을 마치겠습니다.
당분간은 과거에도 다루었지만, Youtube 제작을 위해서 최신 버전들을 기반으로 구성하는 글들을 작성하겠습니다.