Copilot. File Server를 Graph Connector로 연결하여 활용하기
Microsoft 365 Copilot을 활용하는 방법은 Microsoft 365에 저장된 데이터를 이용하거나 Plugin 및 Graph connector를 통해서 데이터를 연결하는 것입니다.
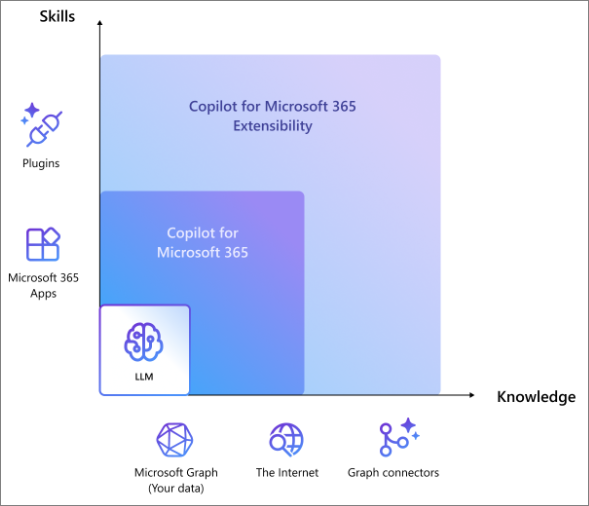
여러가지 이유에서 파일 서버의 내용들을 전부 M365로 마이그레이션하지 못하는 경우가 있습니다.
이러한 경우에는 대안으로 Graph Connector를 연결하여 Copilot을 활용할 수 있습니다.

Step 1. 앱 등록
Entra-> 애플리케이션 -> 앱 등록

아래와 같이 설정 -> 등록

인증서 및 암호 -> 새 클라이언트 암호

이름 지정 -> 추가
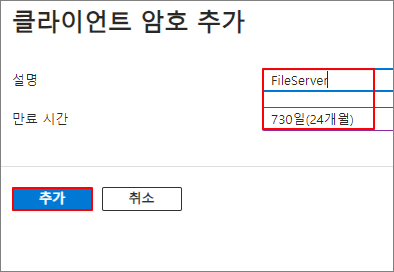
값을 복사하여 백업합니다. -> Agent에서 Password로 입력합니다.

API 사용 권한 -> 권한 추가
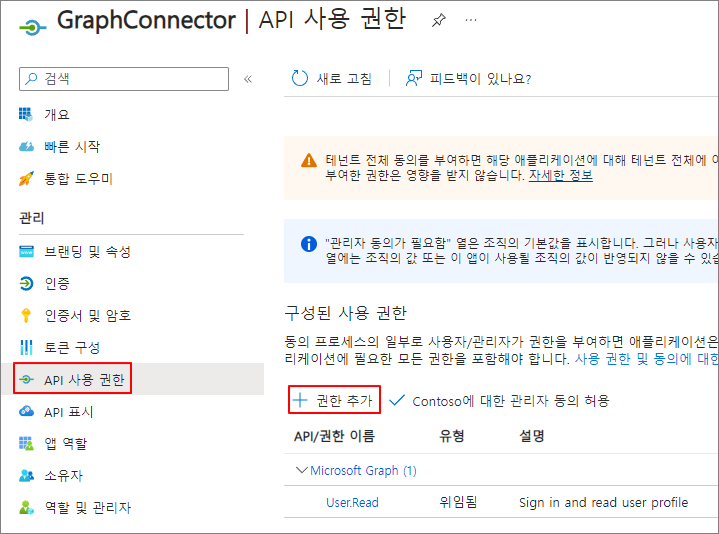
Microsoft Graph

애플리케이션 사용 권한
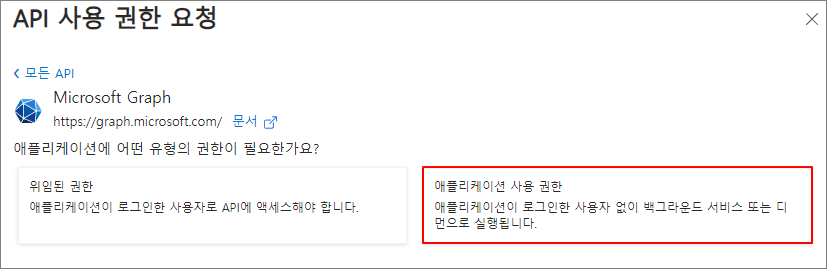
ExternalConnection.ReadWrite.OwnedBy, ExternalItem.ReadWrite.OwnedBy 권한 추가

Directory.Read.All 권한 추가

관리자 동의 허용

Step 2. Graph Connector 설치
저는 AD에 Join된 Windows File Server에서 테스트를 진행하였습니다.
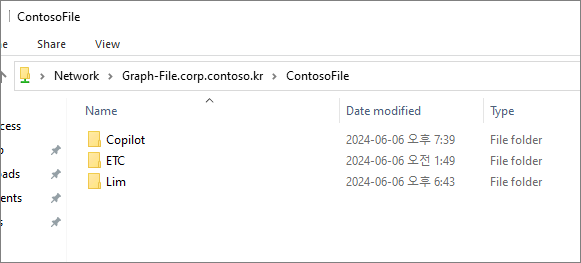
제 블로그 글들을 HTML로 변환하여 인덱싱할 수 있도록 파일서버에 저장하였습니다.
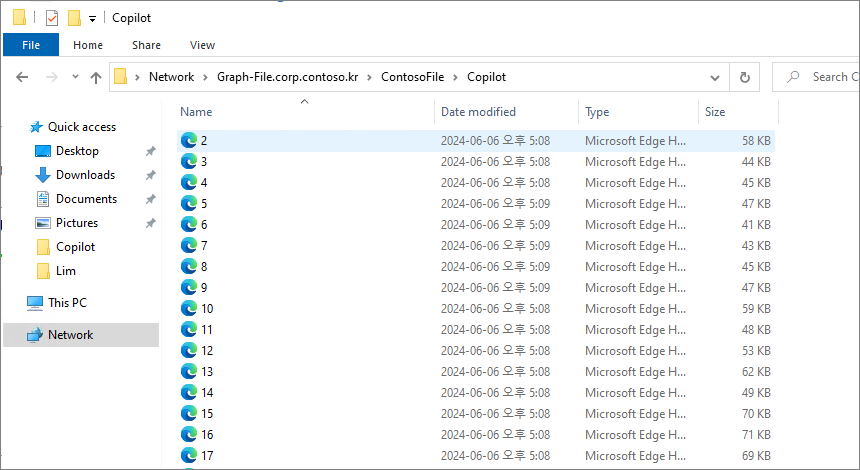
아래의 자료를 참고하여 진행하였습니다.
기술자료
Microsoft Graph connector agent | Microsoft Learn
.NET Desktop Runtime 7.0.2 설치

Graph Connector Agent 설치
Download Microsoft Graph Connector Agent from Official Microsoft Download Center

그래프 커넥터 에이전트 구성

AppID, Password 입력

App ID은 아래의 위치에서 확인할 수 있습니다.

Health Check -> Close
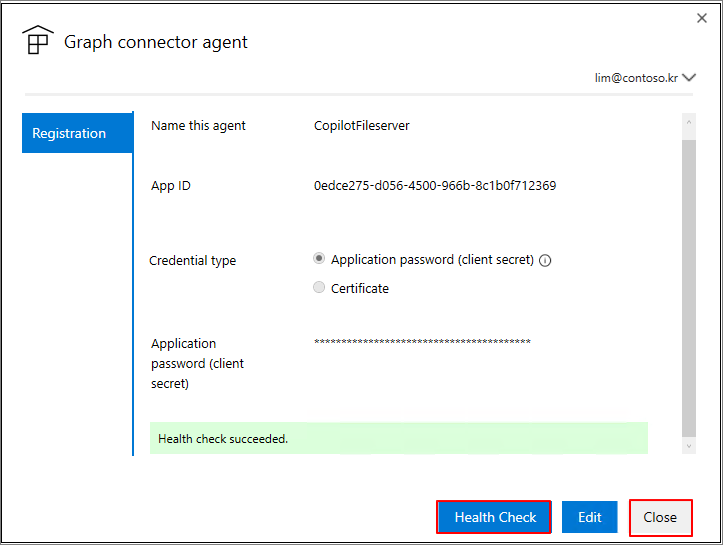
Step 3. Microsoft 365 관리 센터에서 커넥터 추가
관리 센터 -> 설정 -> 검색 및 인텔리전스 -> 데이터 원본 -> 새 연결 설정

파일 공유

알림 체크 -> 저장 및 계속하기

연결 경로 지정 및 테스트 -> 저장 및 계속하기

빠른 게시도 가능하지만 어떠한 설정이 있는지 확인하기 위하여 저장 및 계속하기로 진행하였습니다.



조직 전체 공유 보다는 폴더에 할당된 권한이 사용자와 매칭되는지 테스트를 위해서 이 데이터 원본에 액세스할 수 있는 사용자만을 지정하였습니다.
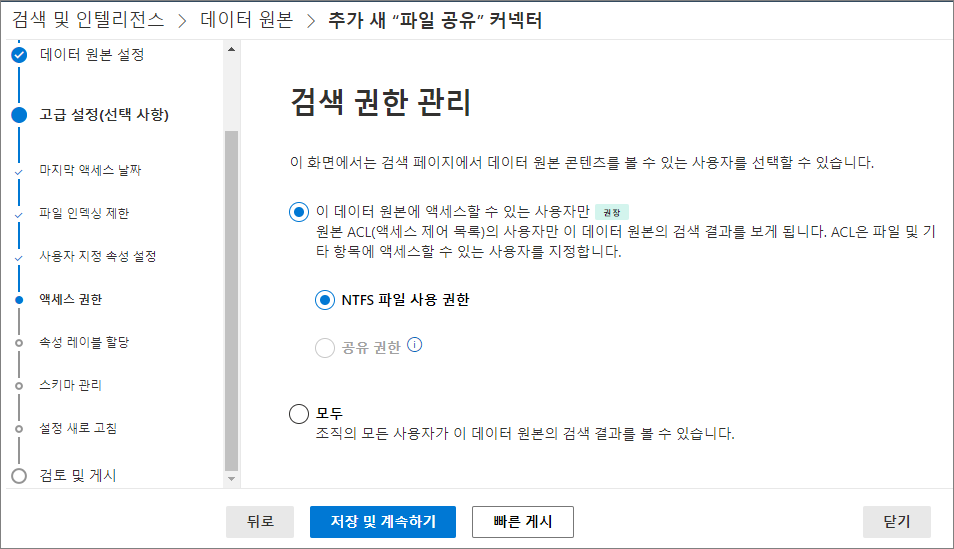
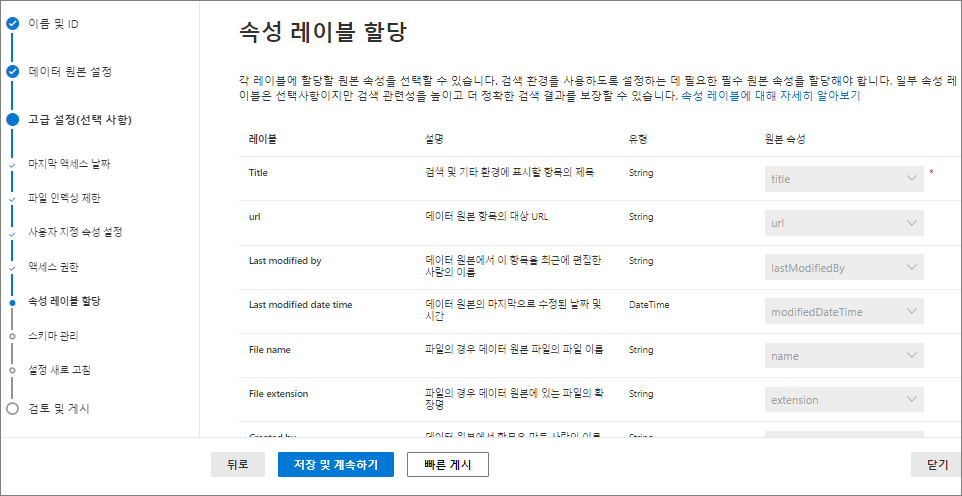
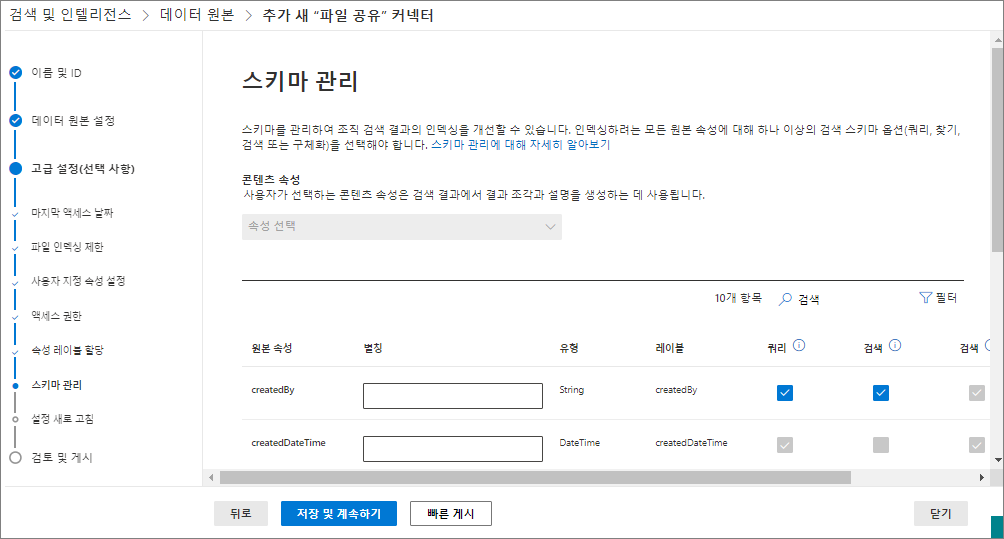

게시

저장 후 닫기

게시중 확인

연결 상태 -> 준비됨 확인
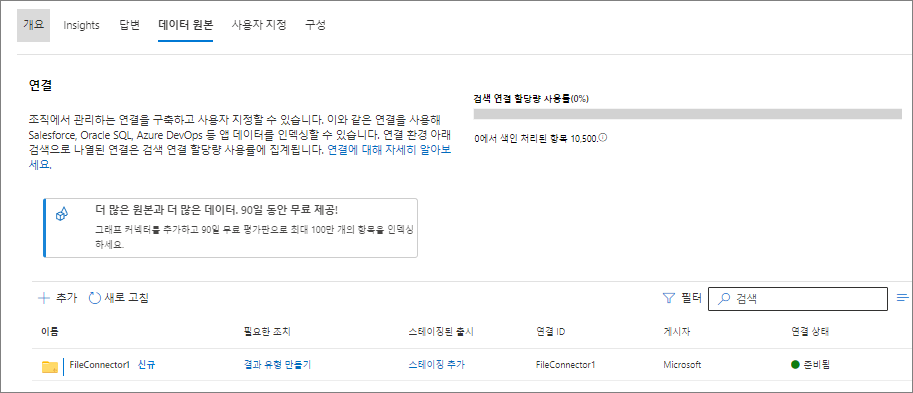
커넥터를 선택한 뒤, 전체 크롤링 시작

스테이징 추가를 클릭

특정 사용자만 먼저 선 배포
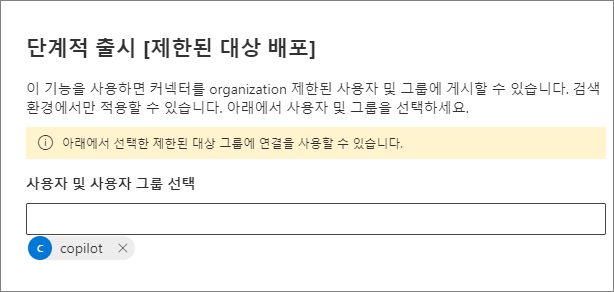
다음과 같이 인덱싱된 항목이 늘어난 것을 확인할 수 있습니다.

Copilot에게 질문하면 아래와 같이 인덱싱된 자료를 근거로 답변하는 것을 알 수 있습니다.

이전 포스팅에서는 Sharepoint Online에 HTML을 저장하여 테스트를 진행했었습니다.
체감상 Sharepoint Online에 업로드하였을 때의 답변 정확도 및 활용도가 더 뛰어난 것으로 느껴졌습니다.
아무래도 구조상 SharePoint Online 내부에 있는 데이터와 File Server를 연결하는 구조에 있어서 차이가 있는 것으로 느껴집니다.