이전에 2016 SCVMM 에 대해서 다뤘을 때에는 불필요한 부분이 몇가지 있었습니다.
이번에는 배포시 실질적으로 필요한 부분만 다뤄 보도록 하겠습니다.
아래의 문서를 참고하여 진행하였습니다.
Install VMM
https://docs.microsoft.com/en-us/system-center/vmm/install?view=sc-vmm-2019
서비스 계정 생성
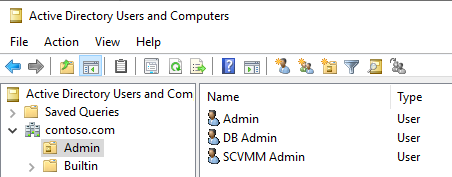
OS: Windows Server 2019
DB: SQL Server 2016
네트워크 구성
DC.contoso.com 10.0.0.2
DB.contoso.com 10.0.0.3
SCVMM.contoso.com 10.0.0.4
[단계1] SQL 설치
DB.contoso.com VM 에서 진행합니다.
New SQL Server~
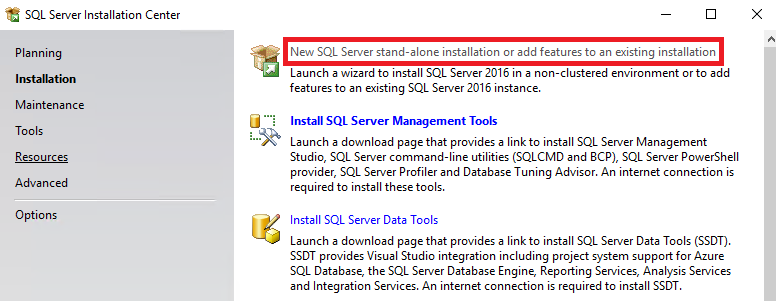
계속 Next
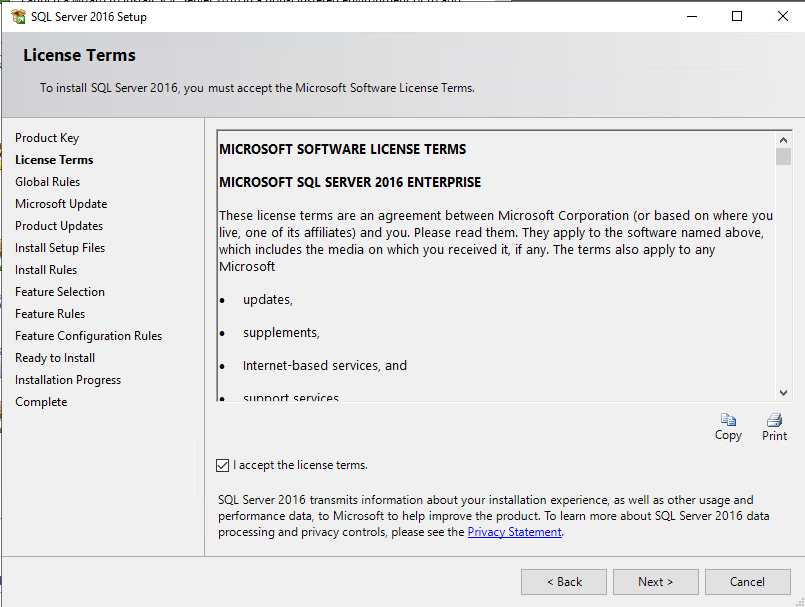
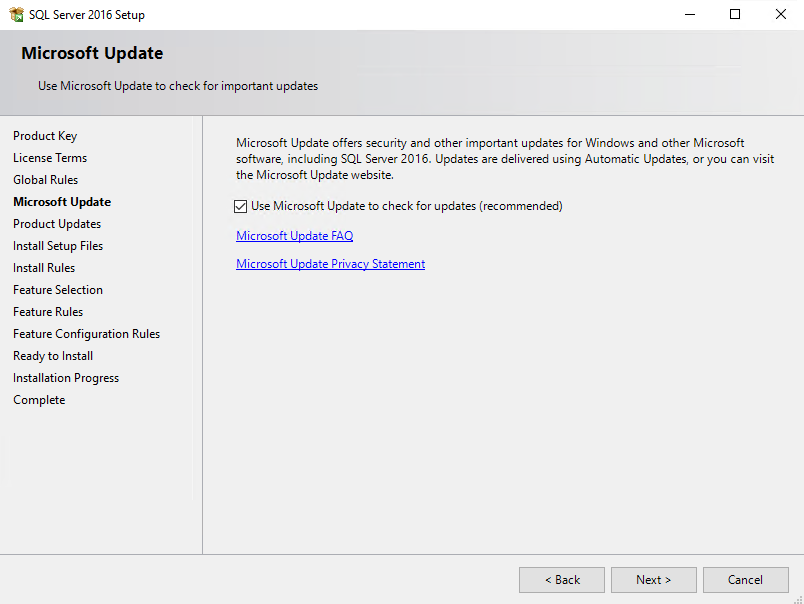
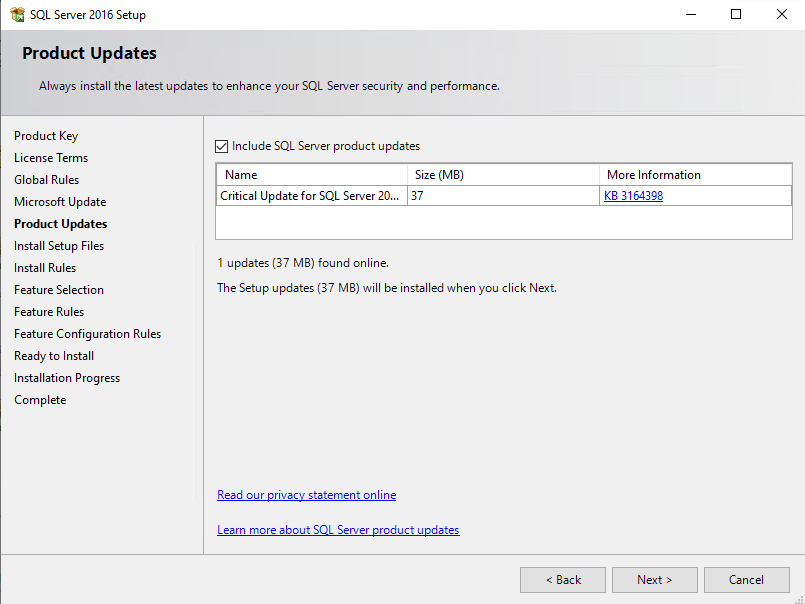
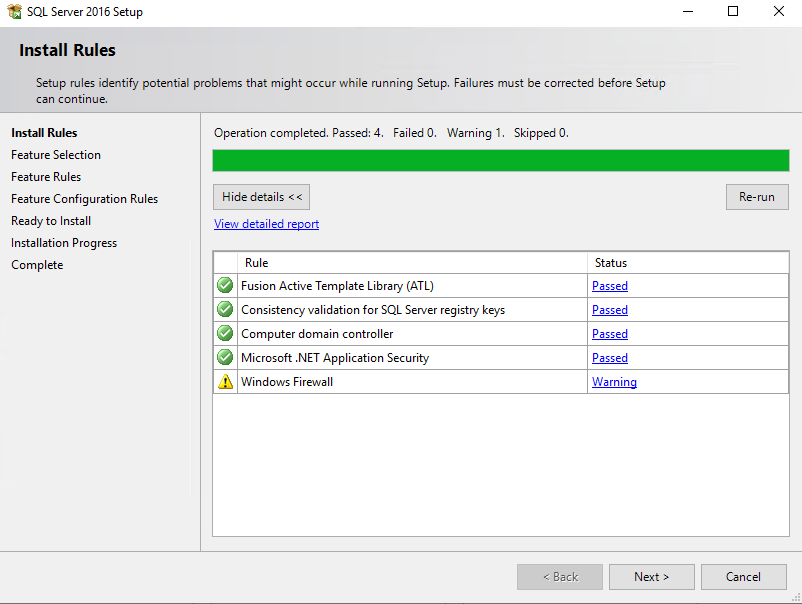
DataBase Engine Services, Reporting Services 체크 후 Next
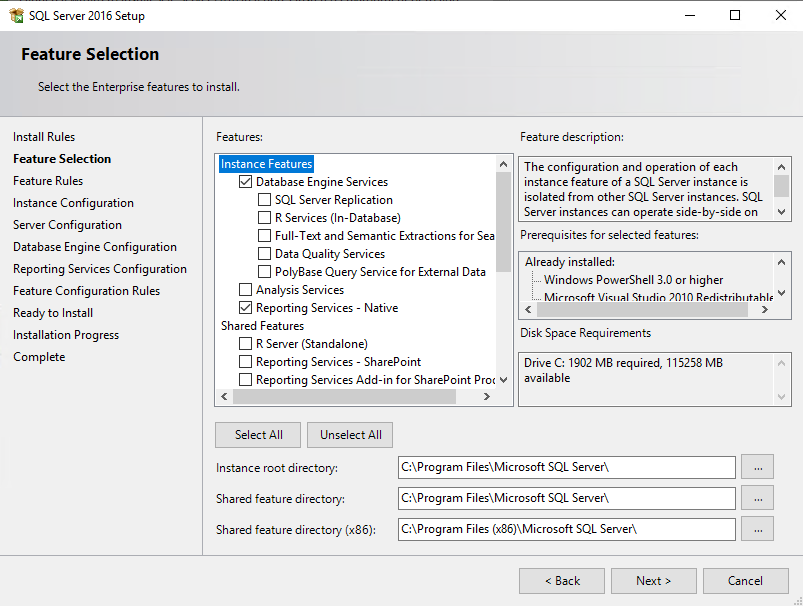
SCVMM

서비스 계정 지정
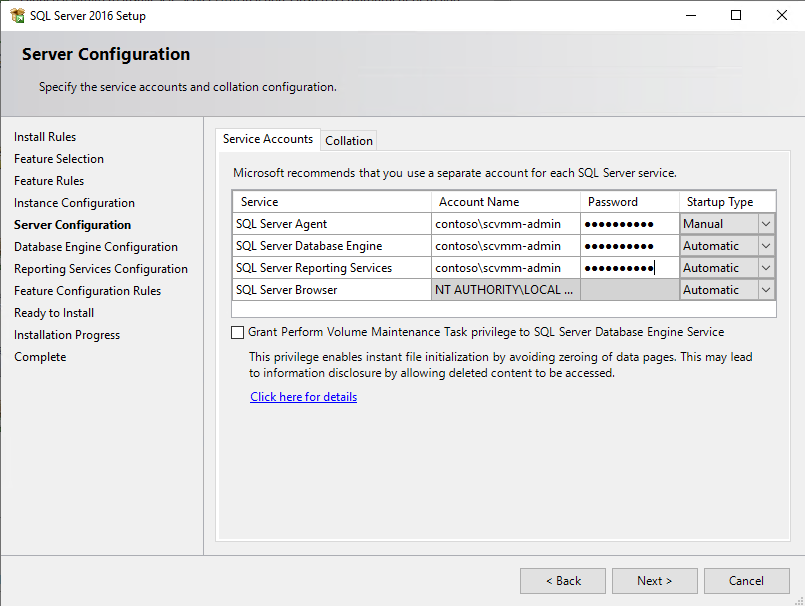
Add Current User - Next

Next

Install

Close

Install SQL Server Management Tools
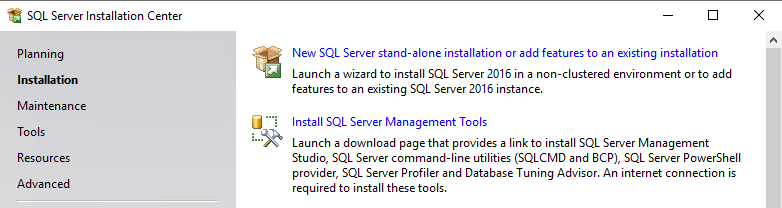
Download SSMS
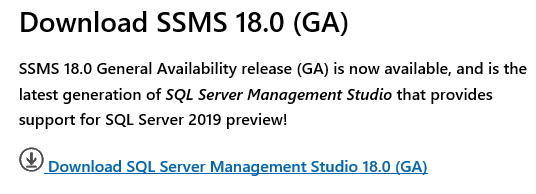
Install
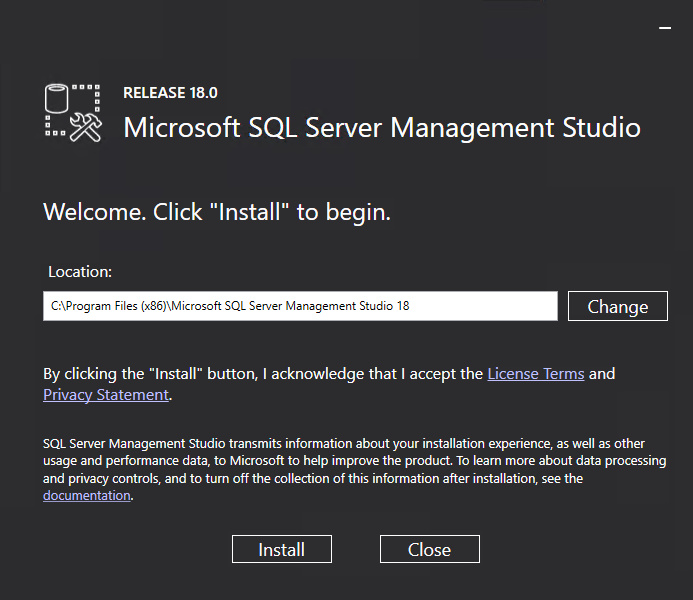
Restart

시작 버튼 우클릭 - Computer Management
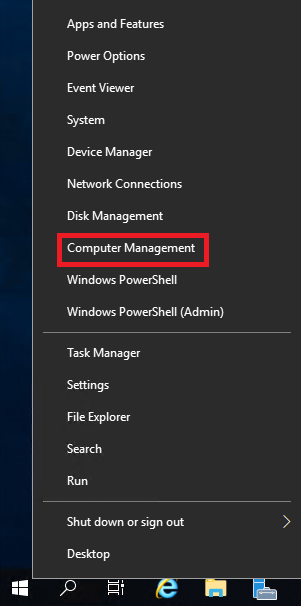
Administrators 우클릭 - Properties
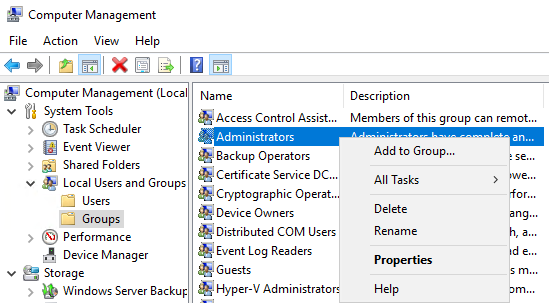
Add
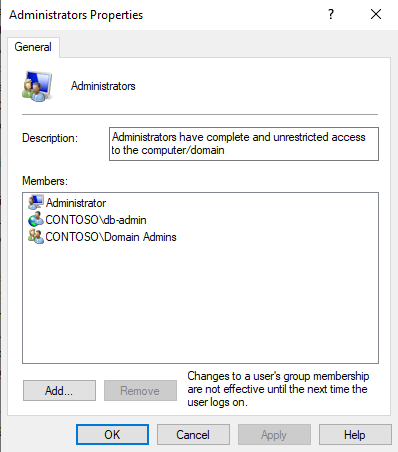
Object Types 를 Computers 로 변경후 SCVMM 머신 지정
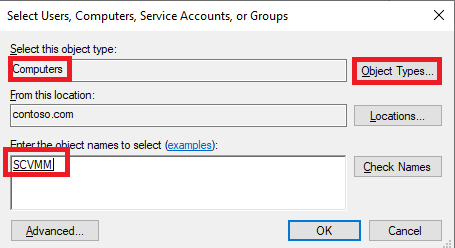
SCVMM 서비스 계정 추가
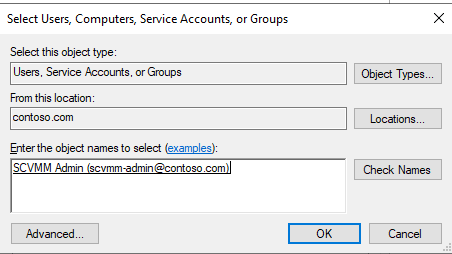
OK

SQL Server Management Studio 실행

Security - Logins - 서비스계정 우클릭 - Properties
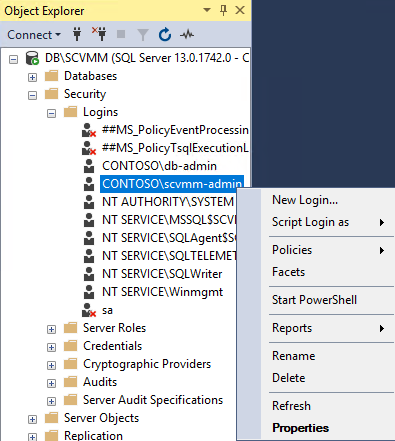
Server Roles 에서 sysadmin 지정

SQL Server Configuration Manager 실행
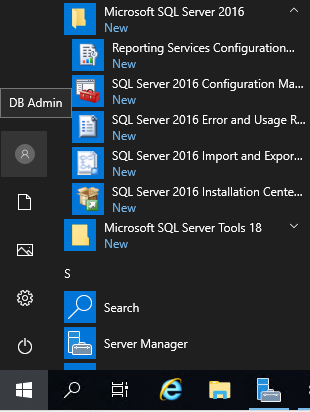
IPAll 에서 Dynamic ports 의 값을 TCP Port로 지정 - OK
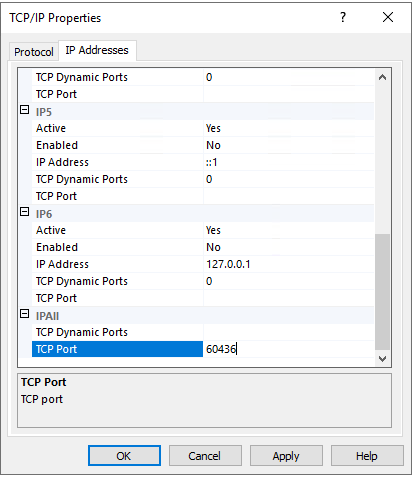
SQL Server Services - SQL Server - 우클릭 - Restart
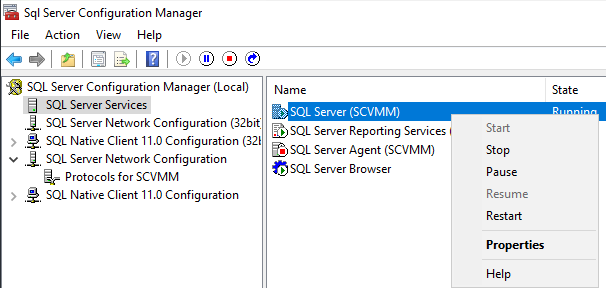
Windows Defender Firewall
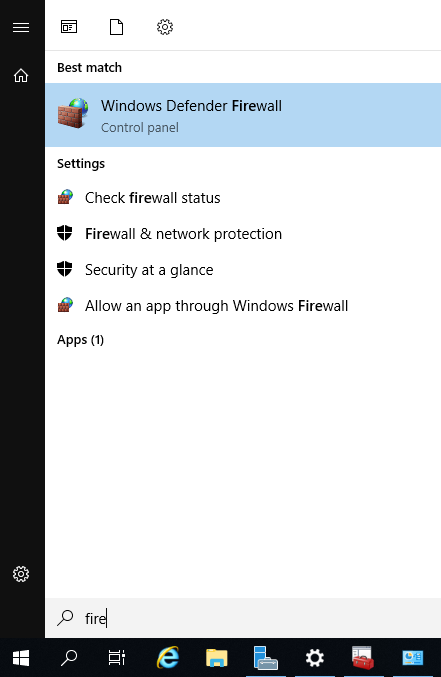
Advanced settings

Inbound Rules - New Rule
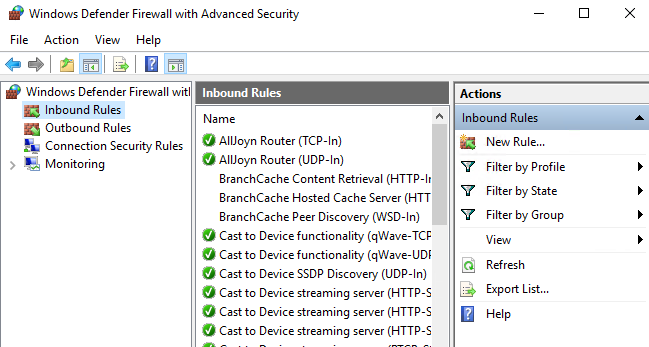
Port - Next
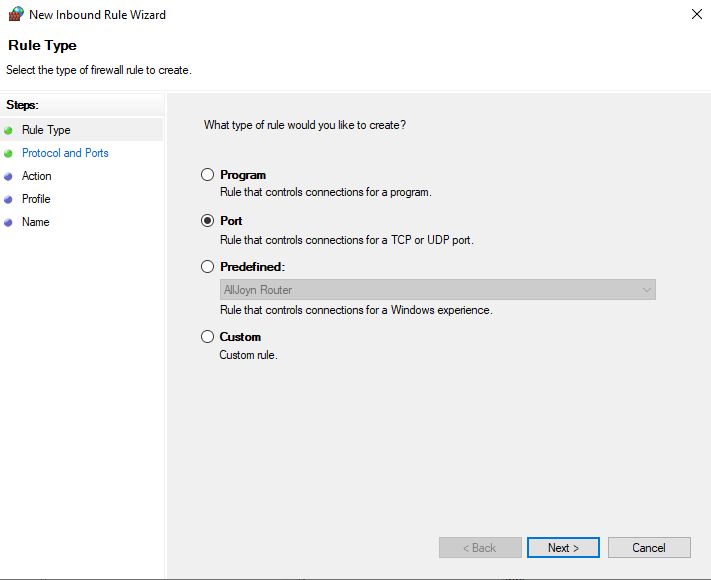
TCP - 135, 445, 1433, 4022, 49152-65535 지정 후 Next - 사실 해당 설정은 SCCM과 동일하게 했습니다. 이것보다 필수 포트는 적을 수 있습니다.

Next
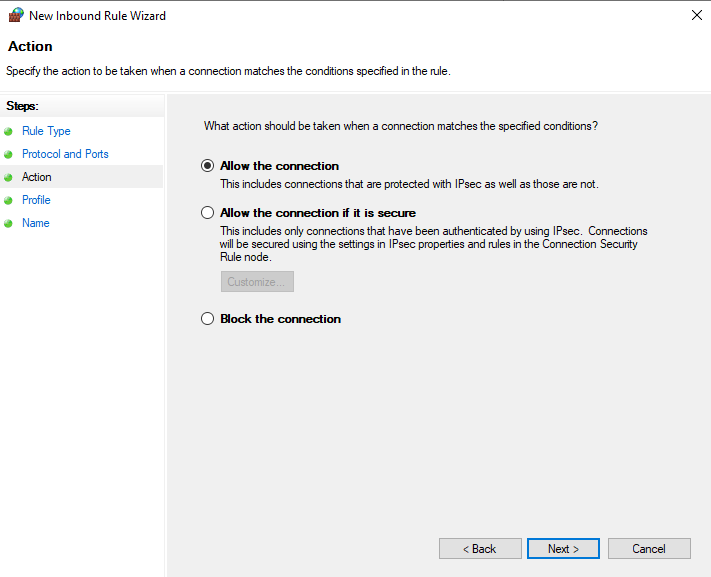
Domain 만 체크 - Next

Inbound Rule Name 지정
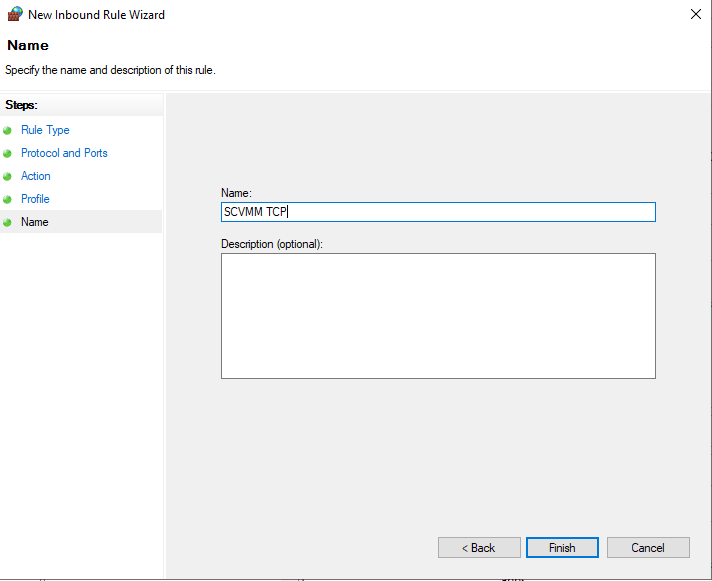
[단계2] SCVMM Management Server 설치
SCVMM.contoso.com 에서 진행
ADK 및 Windows PE add-on 설치
Download and install the Windows ADK
https://docs.microsoft.com/en-us/windows-hardware/get-started/adk-install

아래와 같이 체크
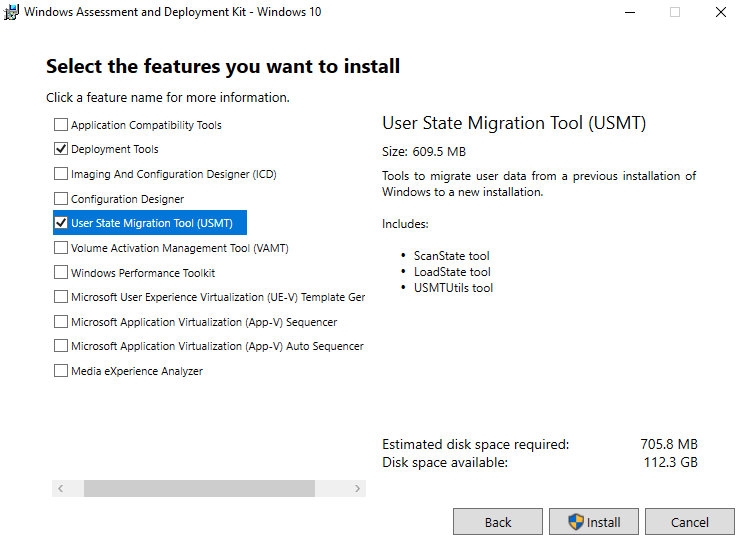
설치 완료 후 Windows PE 설치

SQL native client 및 Command line utilities 를 설치합니다.
Microsoft® SQL Server® 2012 SP2 Native Client
http://go.microsoft.com/fwlink/?LinkID=239648&clcid=0x409
Microsoft® Command Line Utilities 13 for SQL Server®
https://www.microsoft.com/en-us/download/details.aspx?id=52680
SCVMM 2019 Setup
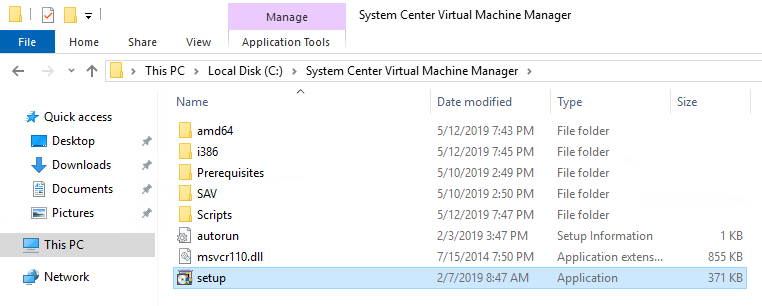
Install

VMM Management server 체크

정보 입력

Next

Next

Next

Next
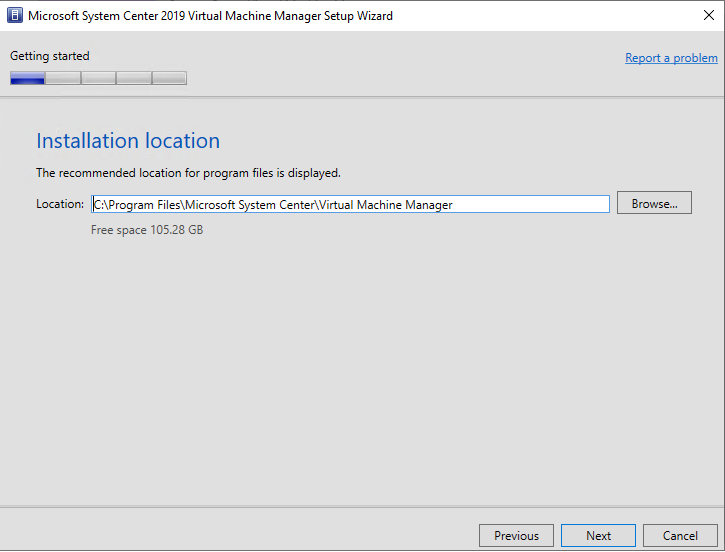
서비스 계정 지정

Next

SQL 서버 및 포트, Instance 를 지정합니다.

Next

Install
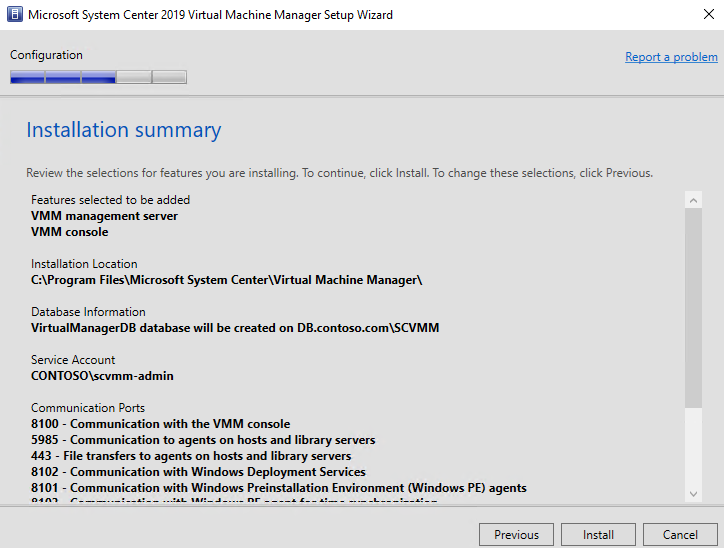
Close
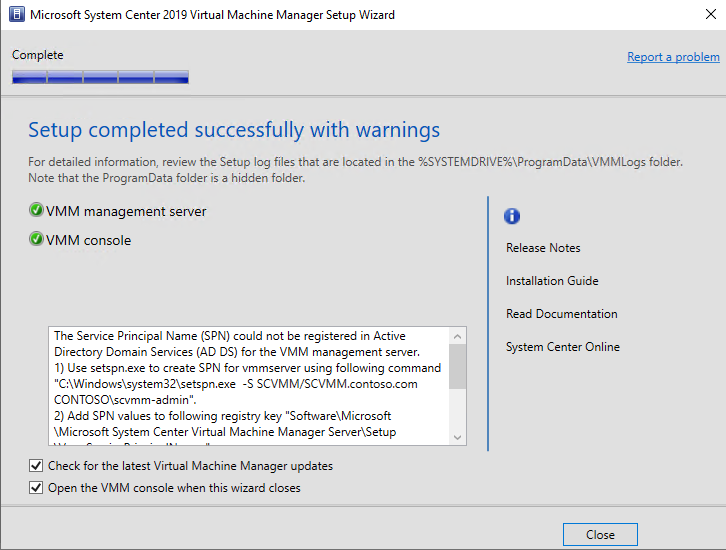
Connect
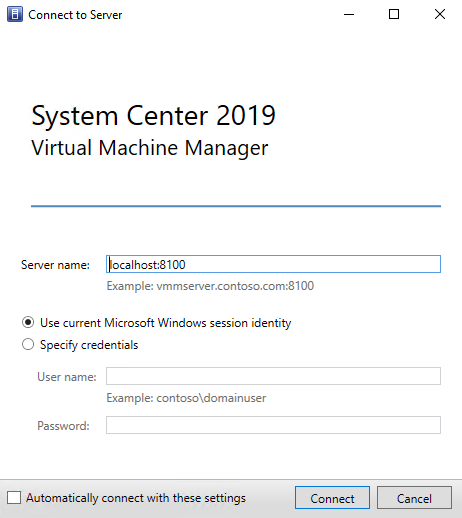
정상적으로 실행됨 확인
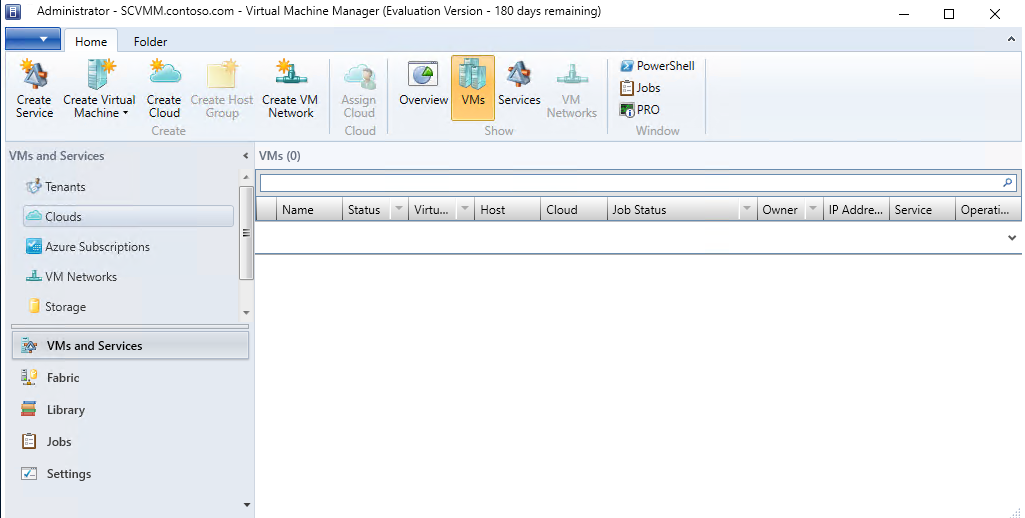
'MS 기타제품&Tool > System Center' 카테고리의 다른 글
| Configuration Manager. AD Join 된 PC를 목록에 추가하는 방법 (0) | 2020.02.23 |
|---|---|
| System Center. Configuration manager 1902 설치 (6) | 2019.05.08 |
| System Center 2016: Virtual Machine Manager 설치 (0) | 2017.09.30 |
| System Center 2016: Configuration Manager 설치 (4) | 2017.09.18 |
| SCCM 2016. Software Library 를 통한 Office 365 배포 (0) | 2017.07.07 |